Cette section permet de réaliser une modification de masse des images capturées.
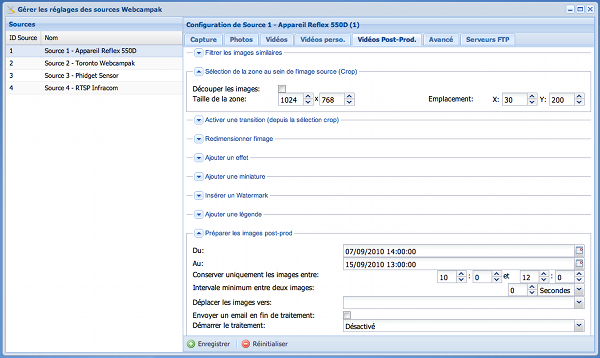
Plusieurs raisons ont motivé la création de cette section:
Réduction de la taille des clichés: cette section vous permet d'appliquer tout un lot de traitement vous permettant de réduire la taille de chaque cliché pour ensuite les transférer dans votre logiciel de traitement vidéo.
Sélection poussée des clichés: en copiant les clichés dans une autre sources, vous pouvez réaliser toutes les manipulations souhaitées (notamment suppression de clichés) sans toucher aux clichés originaux.
Le fonctionnement de cette section est assez proche de la section "Vidéos Perso." mais les effets possibles sont beaucoup plus nombreux. Une fois les images copiées dans une source dédiée à la création d'une vidéo vous pourrez utiliser la section "Vidéo Perso." de cette source pour générer la vidéo.
Les différentes manipulations détaillées ici peuvent êtres utilisées conjointement pour réaliser un effet spécifique.
Vous retrouverez dans cet onglet de nombreuses sections identiques à l'onglet Vidéos. Seul les sections différentes seront détaillées.
Ce bloc permet de ne conserver qu'une portion de l'image.

Pour éviter toute déformation veillez à conserver un ratio constant tout au long de vos manipulation.
Cette fonction est particulièrement utile pour réaliser un "zoom" sur une zone précise. Il permet aussi d'activer un zoom "logiciel" par exemple affichant un élément à 200% de sa résolution initiale.
Par exemple, si vous activer une découpe sur une zone en 1280x720 et configurez votre résolution finale (bloc "Résolution de votre vidéo") pour 1920x1080, le logiciel agrandira automatiquement l'image (zoom logiciel).
Ce bloc permet de créer un effet de déplacement dans votre vidéo.

Ce bloc permet d'atteindre deux objectifs:
Créer un effet de déplacement
Créer un effet de zoom progressif
Cette effet s'applique sur l'ensemble de l'intervalle sélectionné en bas de page. Le logiciel va calculer le nombre d'images présent dans l'intervalle, et réalisera une decallage progressif pour générer l'effet en question.
Une fois les images modifiées, elles sont redimensionnées dans la résolution finale. Indiquez ici la résolution souhaitée.

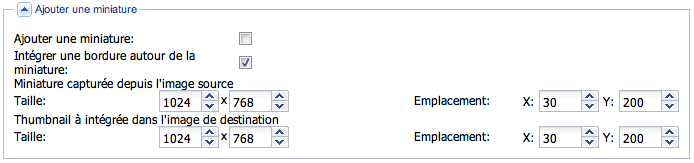
Ce bloc va vous permettre d'ajouter une vignette au sein d'une image.
L'idée est de sélectionner une zone au sein de l'image originale (sur le même modèle que la fonction de découpe), puis d'insérer cette image au sein de l'image modifiée en résolution finale.
La vignette peut donc remplir deux objectifs:
Intégrer un encart permettant d'avoir une vue "grossie" d'un endroit précis d'une image.
Dans une séquence "zoomée", afficher sous forme de vignette une vue de l'ensemble de la scène capturée.
L'option "Ajouter une bordure autour de la vignette" insère une bordure grise tout autour de la vignette pour bien démarquer les deux images dans le cas où certaines couleurs soient proches.
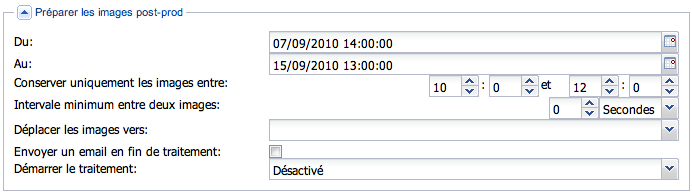
Cette section est très proche de la création d'une vidéo personnalisée. Néanmoins vous aller devoir sélectionner une source dans laquelle vous déplacerez le fichiers une fois le traitement terminé.
Nous vous recommandons fortement de créer une source qui aura pour seule vocation d'accueillir ces clichés modifiés.