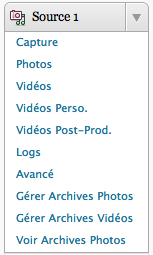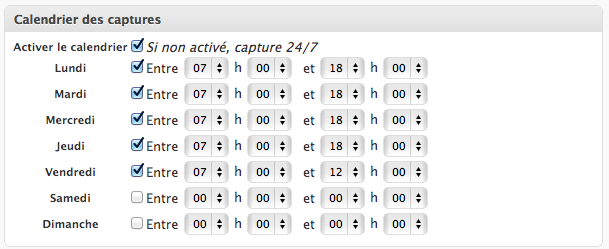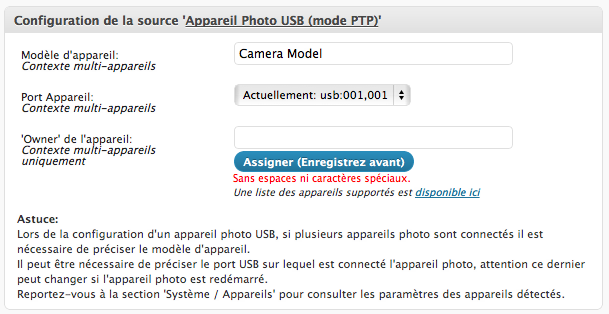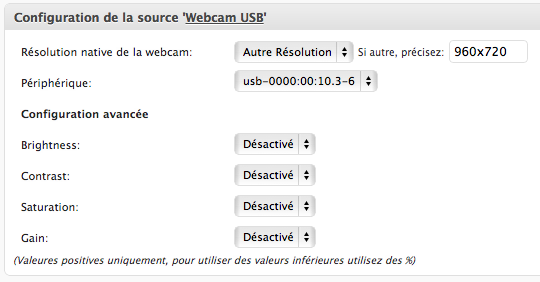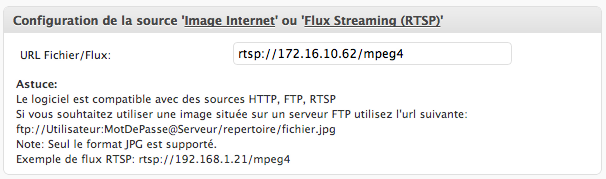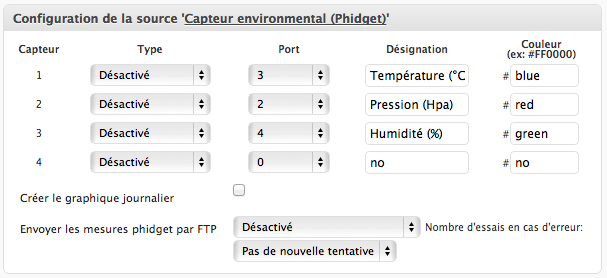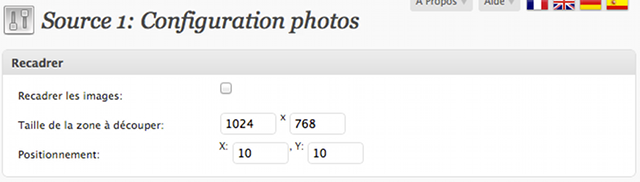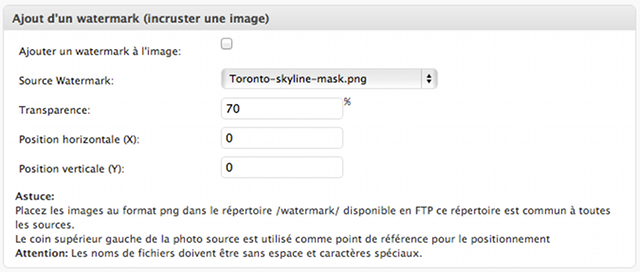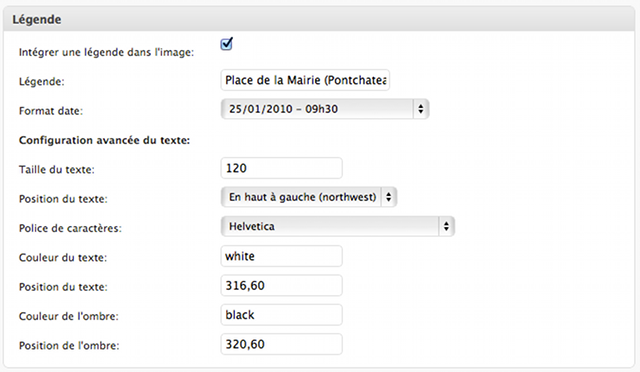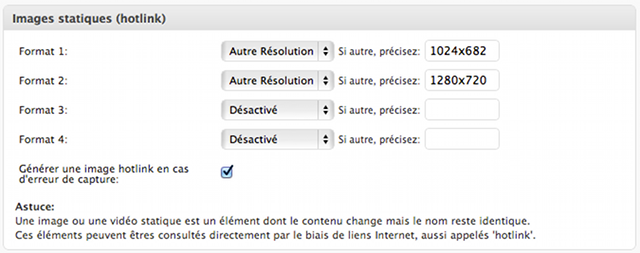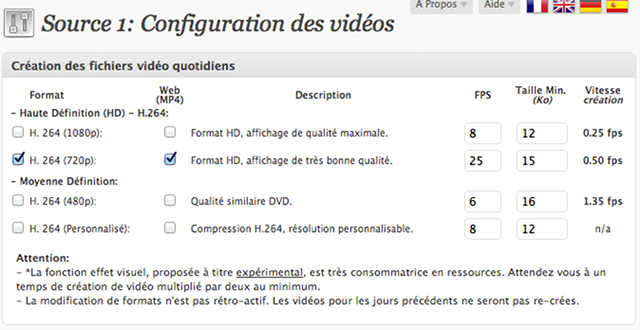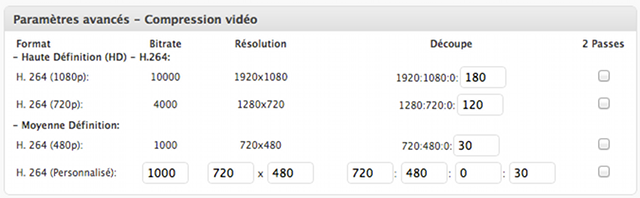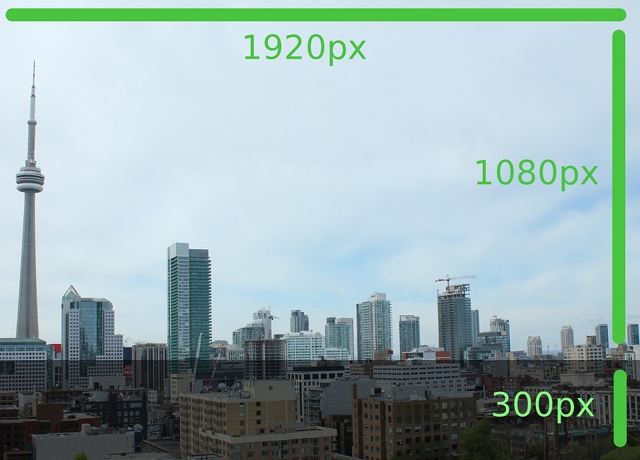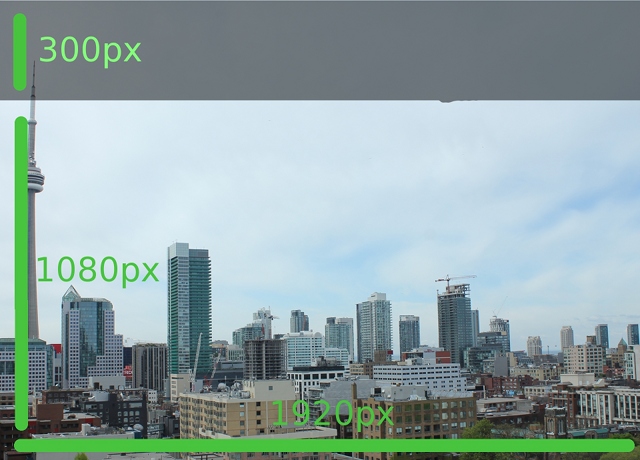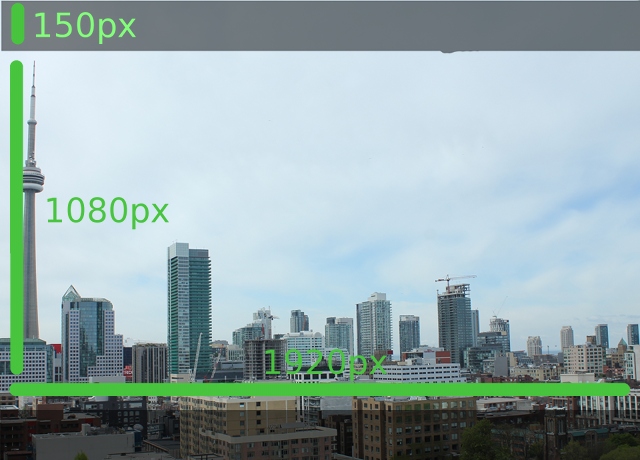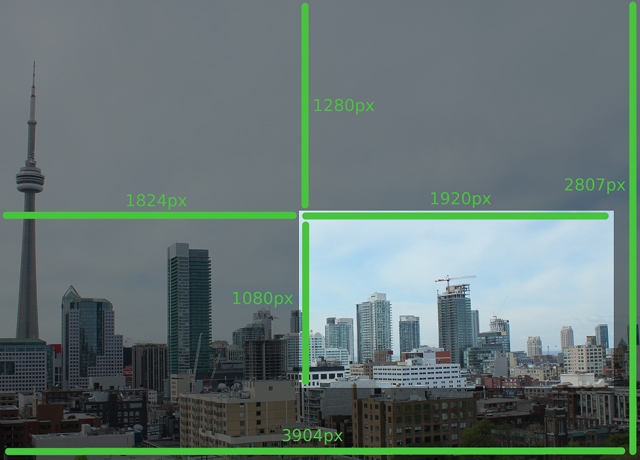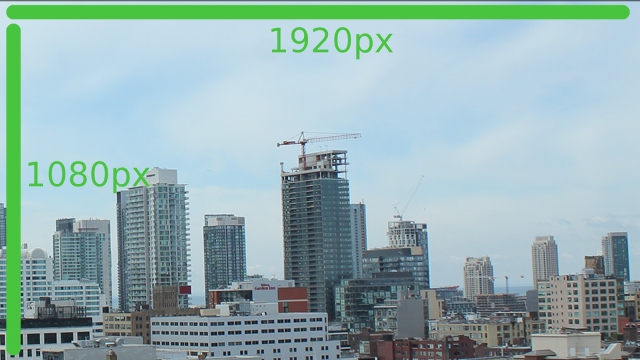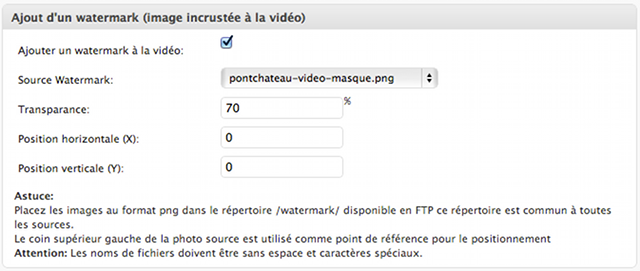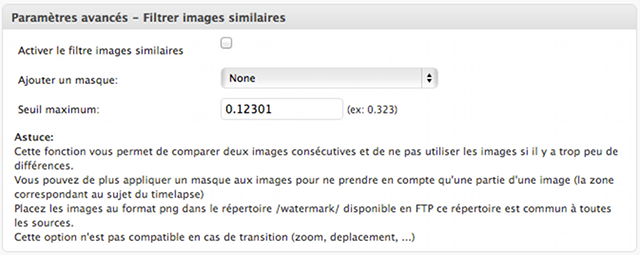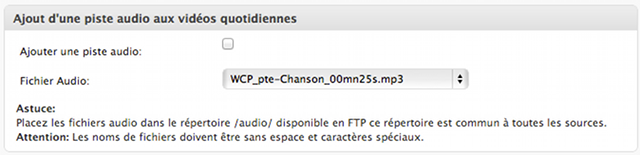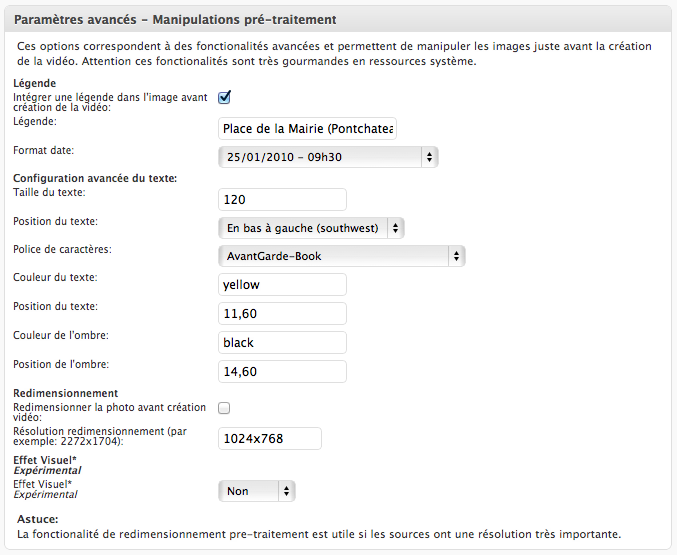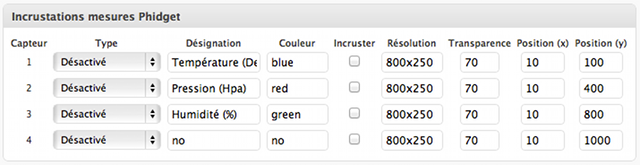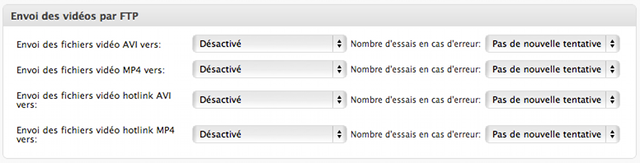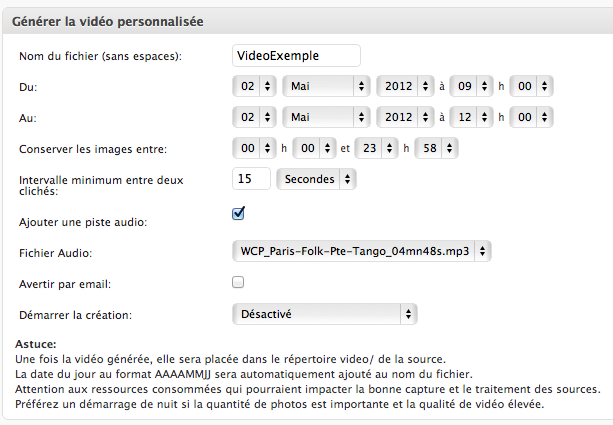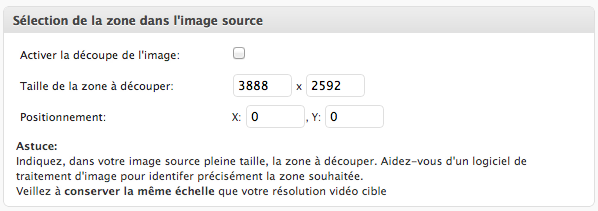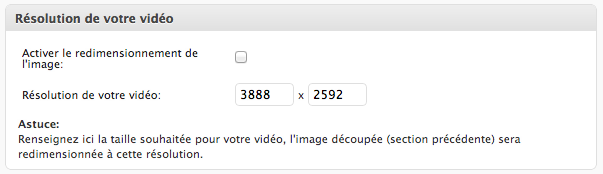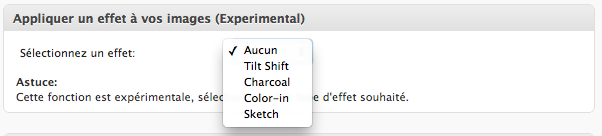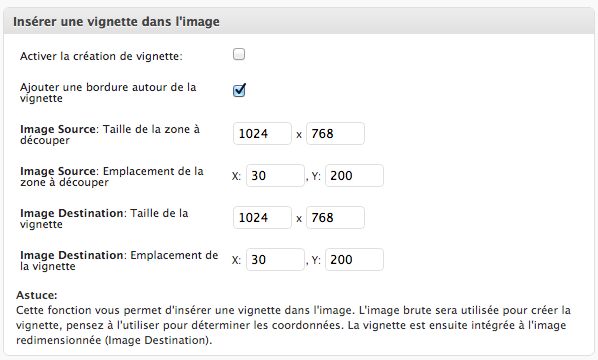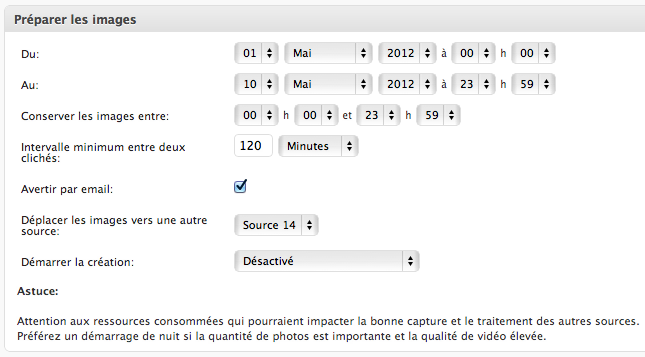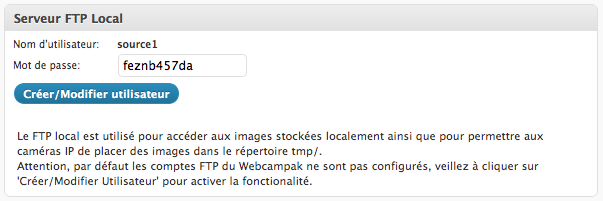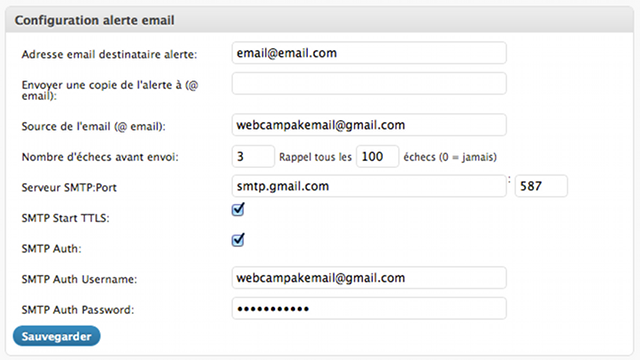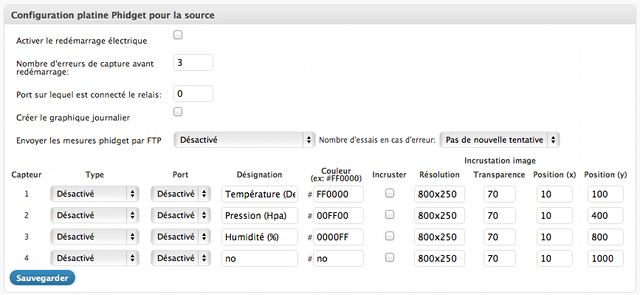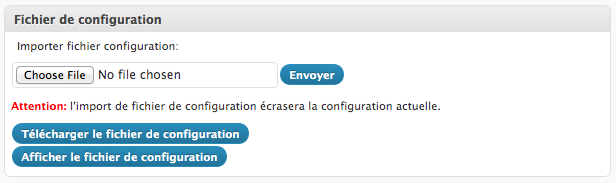Le nombre de sources supportées par le système est défini lors de l'installation, chaque source fonctionne de manière indépendante et peut envoyer ou recevoir des clichés depuis une autre source d'un même Webcampak ou d'un Webcampak distant.
Les sources se configurent par le biais d'un menu dédié à chaque source et situé sur la gauche de l'écran.
Comme vous pouvez le constater, 10 sections sont à votre disposition:
Capture: permet de configurer la manière dont seront capturés les clichés.
Photos: détermine le traitement à appliquer aux clichés, que ce soit une modification d'image, la gestion de l'espace disque occupé par les photos ou encore l'envoi de clichés vers un site distant.
Vidéos: permet de configurer une vidéo journalière, la création de cette vidéo est déclenchée automatiquement à 1h00 du matin.
Vidéos Perso.: permet de créer une vidéo personnalisée, en définissant une date de début, une date de fin et tout un lot de paramètres.
Vidéos Post-Prod.: permet de réaliser un pré-traitement de masse des clichés en vue de la création d'une vidéo via un logiciel dédié en post production. Cette fonctionnalité permet aussi l'envoi en masse de clichés vers une autre source.
Logs: permet de consulter les différents logs associés à cette source (capture, vidéo, vidéo perso, vidéo post-prod).
Avancé: permet de configurer quelques paramètres avancés spécifiques à cette source (configuration e-mail, compte FTP de la source, ...
Gérer Archives Photos: vous permet de consulter l'espace disque occupé par chaque jour de capture et de supprimer certains jours pour libérer de l'espace. Les mêmes actions sont possible en FTP.
Gérer Archives Vidéos: vous permet de consulter l'espace disque occupé par les vidéos et d'en supprimer certaines.
Voir Archives Photos: vous renvoie vers l'interface visiteur.
Nous allons détailler au sein de ce chapitre chacun des paramètres disponibles.
Tip
Webcampak est un produit complexe, n'hésitez pas à lire l'intégralité de ce document avant de débuter votre configuration.
Cette section de l'interface permet de configurer tout le processus d'acquisition de l'image.
Ce bloc est une des parties cruciales du Webcampak, il permet de définir la provenance des images et la fréquence à laquelle ces dernières seront capturées.
Cette option permet de définir si la source est active ou non, une source non active ne sera pas traitée par le système (aussi bien pour la capture de photos que la génération de vidéos).
Défini la manière dont seront capturés les clichés, à l'heure actuelle 6 méthodes sont disponibles:
Appareil Photo USB (Gphoto2 mode PTP)
Sélectionnez cette option si un appareil photo USB est actuellement physiquement raccordé au Webcampak
Webcam USB
Sélectionnez cette option si une Webcam USB est actuellement physiquement raccordée au Webcampak
Camera IP (FTP)
Sélectionnez cette option si une caméra IP, un autre Webcampak, ou une autre source de ce même Webcampak a été configuré pour envoyer régulièrement des clichés dans le répertoire /tmp/ de la source. Le Webcampak analysera a intervalle régulier ce répertoire pour en extraire les clichés.
Image Internet (HTTP ou FTP)
Sélectionnez cette option si vous souhaitez capturer une image via le protocole HTTP ou FTP. Cette image peut être située sur Internet, sur un autre Webcampak ou sur une autre source de ce même Webcampak.
Dans le cas d'utilisation d'un autre Webcampak il faudra pointer vers une image Hotlink. Veillez à sélectionner une image disposant d'une résolution suffisante pour vos besoins.
Flux Streaming (RTSP)
Sélectionnez cette option si vous souhaitez capturer une image depuis un flux streaming. Cette option a été peu testée.
Capteur environmental (Phidget)
Cette option, un peu à part, ne capture pas d'image mais des mesures en provenance de capteurs Phidget.
Les paramètres de ces différents types de sources se configurent plus bas dans cette même page.
Sélectionnez ici la fréquence à laquelle vous souhaitez réaliser une capture.
Nous vous recommandons de ne pas descendre en dessous de 10s, bien que la fréquence de capture dépende fortement de l'appareil et des performances de la machine. Soyez aussi prudent vis à vis du temps de pause, notamment pour les captures nocturnes.
Si une capture est déclenchée alors qu'une autre capture n'est pas terminée, il y a un risque d'entraîner une instabilité de l'appareil photo.
En "production" et sur le long terme, nous conseillons de ne pas descendre en dessous de 30s.
Notez que si vous souhaitez utiliser une fréquence en dessous de 1 minute, veillez à sélectionner un multiple de 60 (par exemple: 10s, 15s, 20s, 30s).
Ce paramètre s'applique à tous les types de sources sauf "Caméra IP (FTP)", il permet de définir la date qui sera utilisée pour l'enregistrement du cliché.
Il est possible d'utiliser la date de déclenchement du script ou la date de déclenchement de la capture.
Cette option est principalement intéressante quand utilisée avec l'option "Retard capture", et en particulier avec une source de type "Image Internet". Elle se révèle de plus particulièrement utile si l'on souhaite implémenter un changement de rythme de capture au sein d'une cascade de sources.
Par exemple: Une de vos source (1) capture à une image par minute en vue de la création d'une vidéo timelapse, vous souhaitez mettre à disposition du public une image rafraîchie toutes les 5mn (source 2) sur votre site Internet. Vous devez vous assurer que le traitement de la source 1 est terminé avant de déclencher une capture via la source 2, vous implémenterez pour cela un "retard de capture" (30 secondes par exemple). En sélectionnant "Déclenchement Script" comme "Date du cliché" votre photo aura la même date et heure que la source 1.
A l'opposé certains besoins peuvent nécessiter une très forte précision dans la date des clichés, "Déclenchement Capture" utilisera précisément la date à laquelle l'image est capturée.
Cette option fait principalement office de sécurité, pour bloquer toute capture à une fréquence plus rapide que cette intervalle.
Cette option évoquée précédemment permet de retarder de quelques secondes la capture d'une image.
Par exemple, à un rythme de capture d'une image par minute, la capture se fera à 18h00, 18h01, 18h02, ... Si vous implémentez un retard de capture de 25s, la capture se fera à 18h00"25, 18h01"25, 18h02"25, ...
Ce mode affiche un nombre plus important de détails dans les logs, utile uniquement en cas de problème de capture.
En activant cette option vous recevrez automatiquement un e-mail en cas d'erreur de capture (i.e. appareil photo en panne).
Les paramètres e-mail se configurent dans la section "Avancé" de la source.
Le calendrier des captures permet de sélectionner les jours et heures de la semaine où réaliser des captures.
En décochant la case "Activer le calendrier" les captures se feront 24h/24 7j/7
Les paramètres présents au sein de ce bloc sont principalement utiles dans une situation multi-appareils.
Pour utiliser plusieurs appareils simultanément, commencez par activer l'option dans le menu Système > Système.
L'option "Port Appareil" n'est utile que si vous souhaitez forcer la capture sur un port particulier. Ce paramètre ne sera plus valide en cas de déconnexion de l'appareil ou redémarrage du Webcampak. Sélectionnez de préférence "Automatique".
Le système doit être en mesure de différencier les deux appareils photos, deux cas de figure se présentent:
Si les appareils photo sont différents, la différentiation se fera sur le modèle de l'appareil. Copiez dans la case "Modèle d'appareil" le modèle tel qu'indiqué dans le bloc "Appareils photo connectés" de la section "Appareils Connectés" de l'interface.
Par exemple:
Model Port ---------------------------------------------------------- Canon EOS 550D usb:001,002
Indiquez alors "Canon EOS 550D" dans la case.
Avant chaque capture le Webcampak réalisera une recherche d'appareil photo.
Si les appareils photo sont identique, le Webcampak doit réaliser la différentiation sur un autre paramètre, et dans notre cas sur un "tag" intégré au sein de chacun des appareils.
Commencez par sélectionner le port USB sur lequel est connecté l'appareil photo via le champs "Port Appareil".
Renseignez ensuite le champs "'Owner' de l'appareil", indiquez un identifiant simple sans caractères spéciaux et sans espace (par exemple CAM01) puis enregistrez la page. Cliquez ensuite sur "Assigner", l'identifiant que vous avez indiqué sera enregistré dans l'appareil photo (paramètre "owner").
Pensez à réaliser la même manipulation pour tous les appareils connectés au Webcampak.
Vous pourrez trouver des précisions sur tous les détails relatifs aux Webcam USB connectés dans la section "Appareils Connectés".
Indiquez ici la résolution native de la webcam tel que détecté par le système.
Le bloc "Caméra IP" permet de traiter les clichés en provenance d'une caméra IP ou d'un auttre Webcampak.
Ce bloc permet aussi de cascader les sources, mécanisme permettant d'appliquer plusieurs traitements différents à une même image en la faisant transiter de sources en sources.
Les caméras IP ou Webcampak devront êtres configurées pour déposer les clichés, en FTP, dans le répertoire /tmp/ de la source.
Les identifiants FTP se configurent dans la section "Avancé" de chaque source.
Permet de ne générer les fichiers hotlink que pour la dernière image déposée dans le répertoire /tmp/
Imaginez une caméra IP (ou un Webcampak) capturant des images toutes les 2mn. Si votre source est configurée pour une fréquence de capture de 10mn, elle traitera 5 clichés à chaque rotation.
Cette option permet de ne générer les fichiers hotlink qu'une seule fois.
Lors d'une capture il se peut qu'aucune images ne soit présente dans le répertoire tmp/ (en cas d'incident réseau par exemple).
En cochant cette case l'alerte e-mail sera déclenchée et une image "hotlink" d'erreur sera générée.
A la différence d'un appareil photo, une erreur de capture ne signifie nécessairement pas dans ce cas précis l'absence de prise de photo. La photo a peut être été mais un incident réseau en a empêché son transfert. Dans ce cas précis la photo sera toujours présente en cache et pourra être transférée par la suite.
Vous pouvez juger inutile de déclencher une erreur dans ce cas de figure.
Cette option permet de définir comment assigner une date à un cliché,l'option "Caméra IP" permet de traiter deux types de sources:
Source Webcampak: dans ce cas précis le nom de fichier est utilisé comme date de capture (plus précis). Chaque jour de capture est positionné dans un répertoire différent.
Tout type de source: pour ce cas ci la date d'enregistrement du fichier dans le répertoire /tmp/ est utilisé comme date de prise de vue. Cette méthode est moins précise.
Cette section permet de capturer une image en provenance d'internet ou d'un flux streaming. Elle permet aussi la cascade de sources au sein d'un même Webcampak ou de Webcampak différents.
Indiquez simplement l'URL de l'image ou du flux RTSP à capturer.
Nous avons abordé dans la section précédente les différentes méthodes permettant l'acquisition d'une image. Ce cliché est maintenant prêt à être traité, et ce traitement est défini dans la section "Photos".
L'ordre des différents blocs à son importance et correspond à l'ordre dans lequel les modifications seront apportées à l'image.
Toutes les dimensions et emplacements mentionnés dans cette section le sont en pixels.
A l'exception de la légende, le point d'origine est toujours le coin supérieur gauche de l'image.
Une fois l'image capturée il est possible de n'en conserver qu'une partie en la recadrant.
Cette option étend fortement les possibilités du Webcampak et peut s'avérer très utile pour de nombreux usages:
Recadrage "simple": Ne conserver qu'une seule partie de l'image
Recadrage "wide": Changer le format de l'image
Zoom: Avec des possibilités de zoom multi-zones en utilisant plusieurs "Sources" Webcampak.
Le recadrage fait appel à deux paramètres principaux:
Taille de la zone à découper: En pixels, relatifs à l'image source pleine taille
Position de la zone à découper: En pixels depuis le coin supérieur gauche.
Nous vous conseillons de vous aider d'un logiciel de dessin (The Gimp, Photostop, Pain.Net, ...) pour tester les différents paramètres et identifier les zones à découper, cette fonction est habituellement appellée "Crop".
Recadrer de manière automatisée vos clichés vous permet de concentrer l'intérêt du spectateur sur une zone bien précise et d'en faciliter l'exploitation. Couplée à des appareils à très haute résolution cette fonction vous permettra de réaliser un "zoom" sur une image pour en afficher ses moindres détails.
Un Watermark est une image incrusté en transparence au sein de la photo capturée. Cette image doit être au format "png" et disposer d'un canal "Alpha" (parties transparentes dans l'image).
Pour ajouter un watermark, connectez-vous en FTP au Webcampak via le compte global "wpresources" (voir menu Système) et ajoutez ce fichier dans le répertoire "/watermark/".
Source Watermark: Sélectionnez le nom de fichier correspondant au watermark que vous souhaitez intégrer.
Transparence: Indiquez la transparence du watermark.
Position X: Indiquez la position initiale du watermak, sur l'axe horizontal et en pixels, à partir du coin supérieur gauche de l'image.
Position Y: Indiquez la position initiale du watermak, sur l'axe vertical et en pixels, à partir du coin supérieur gauche de l'image.
Pour éviter de "polluer" vos photos originales en vue d'un timelapse, le watermark peut être ajouté à la volée lors de la génération de la vidéo.
Ajouter le watermark dès la prise de photo est par contre plus efficace en termes de performance car le traitement est réparti tout au long de la capture et non en une seule fois lors de la création des vidéos.
Cochez la case "Intégrer une légende dans l'image" pour intégrer une légende à votre image. Les paramètres de la légende sont définis ci-dessous:
Légende: Texte de la légende. La date y sera directement accolé, pensez donc à intégrer un séparateur (espace, tiret ...).
Format date: Choisissez le format de date que vous souhaitez ajouter à la légende.
Configurez ensuite les paramètres de police et d'emplacement du texte:
Taille du texte: Renseignez la taille de police en pixels avant redimensionnement (image archivée).
Position du texte: Choisissez à quel emplacement vous souhaitez insérer la légende.
Police de caractères: Sélectionnez la police de la légende.
Couleur de l'ombre: Pour faciliter la lecture de la légende nous vous proposons d'insérer une légère ombre à la légende. Habituellement la légende est blanche ou noire.
Position de l'ombre: La position de l'ombre est primordiale pour un bon affichage. Nous vous conseillons de décaler l'ombre sur l'axe horizontal d'une distance de 1 à 3 pixels selon la taille de l'image initiale.
Couleur du texte: Renseignez la couleur de police (en anglais)
Position du texte: Indiquez l'emplacement de votre légende par rapport à la "position du texte".
La position de la légende se fait en pixels à partir du bord sur les deux axes: Horizontal (X) et Vertical (Y).
Par exemple si vous souhaitez vous décaler de 20 pixels du bord sur l'axe horizontal et de 40 pixels sur l'axe vertical, avec une légère ombre, nous utiliserons les valeurs suivantes:
Position du texte: 24,40
Position de l'ombre: 26,40
Les images statiques sont des images avec un nom constant, mais dont le contenu est mis à jour régulièrement. Ce type d'image est utilisé sur internet pour diffuser des liens.
Par exemple si vous uploadez votre image statique sur votre site http://www.notrerestaurant.com/ dans le répertoire webcam/ vous pourrez utiliser sur votre site le lien http:// www.notrerestaurant.com/webcam/webcam-1024x768.jpg. Le nom ne changera donc pas, mais le contenu sera mis à jour : chaque image affichée sera bien la dernière capturée pour la source en question.
Webcampak propose de redimensionner vos clichés dans 4 formats différents, permettant de vous adapter à différentes contraintes et utilisations (mobiles, bande passante faible, haute qualité, qualité moyenne, etc...).
L'archivage consiste à stocker les images sur le disque interne du Webcampak.
Notez que l'archivage est indispensable à la création de vidéos.
Les paramètres suivants sont disponibles:
Archiver les photos: option indispensable pour permettre la création de vidéo.
Redimensionner la photo avant archivage: Pour économiser de l'espace disque et pour accélérer les envois et création de vidéo il est possible d'archiver les photos dans un format réduit. Cette option est particulièrement intéressante pour les appareils photos reflex de très forte capacité (14,16,20 Mpix) dans le cas où la forte résolution n'a pas de justification technique.
Résolution redimensionnement (par exemple: 1024x768): Indiquez ici la résolution cible. Toutes les images seront archivées avec cette résolution. Les images sources ne seront pas conservées.
Taille minimale des photos: Indiquez la taille minimale que doit faire chaque photo. En dessous de cette taille la photo ne sera pas conservée et une erreur sera générée. La taille est en bytes (ou octets).
Supprimer les photos après: Indiquez (en jours) le nombre de jours pendants lesquels vous souhaitez conserver des archives. Passé ce délai, les images seront supprimées automatiquement. Indiquez "0" pour conserver les images indéfiniment.
Taille maximale de l'ensemble des photos: Si l'ensemble des photos de la source dépasse cette taille (en Mo), alors les photos les plus anciennes seront supprimées (par tranche de 1 journée). Indiquez "0" pour conserver les images indéfiniment.
Une fois le traitement terminé les photos peuvent êtres envoyées en FTP vers un site distant (ou un autre source d'un même ou autre Webcampak).
Les serveurs FTP se configurent dans le menu Système FTP serveurs.
En cas d'erreur il est possible d'indiquer au système de réaliser un nouvel essai.
Chaque jour, à 1h00 du matin le Webcampak déclenchera la création d'une vidéo de la journée précédente.
Pour chaque format vous avez la possibilité de:
Créer une vidéo web (MP4) en vue de l'intégrer dans une page web ou sur terminaux mobiles,
Définir la taille minimum (en kilo-octets) des vidéos : en dessous de cette taille les vidéos seront supprimées.
Les formats les plus courant sont de la famille H.264. Webcampak permet de compresser les vidéos dans des résolutions standardisées, pour un affichage sur des téléviseurs Haute Définition (HD).
Tip
Veuillez noter que les téléviseurs affichent habituellement des images dans un format différent du format de capture des appareils photos (proche du 4/3 habituellement). La conversion implique une découpe dans l'image ou l'apparition de bandes noires: par défaut nous avons décidé de traduire cette effet par la suppression de bandes en haut et en bas de l'image. Gardez cet élément à l'esprit pour le positionnement de la légende qui peut se révéler un peu plus délicate.
N'hésitez pas à réaliser des essais en créant des vidéos personnalisées courtes de manière à identifier le meilleur paramètre pour votre configuration.
Les formats vidéos suivant sont proposés:
H. 264 (1080p): Format HD, affichage de qualité maximale.
H. 264 (720p): Format HD, affichage de très bonne qualité.
H. 264 (480p): Qualité similaire DVD.
H. 264 (Personnalisé): Compression H.264, résolution personnalisable.
La vitesse de compression est différente pour chaque format : plus la qualité est élevée, plus la génération de vidéo sera longue et la place occupée importante.
Le choix du nombre de FPS dépend de nombreux éléments dont votre fréquence de capture et du type de rendu souhaité. Plus cette valeur est élevée, plus vous aurez une impression de fluidité, mais plus la vidéo sera courte : à vous de trouver le bon compromis.
A titre d'information, voici une petite comparaison entre fréquence de rotation, fps, et durée :
Table 5.1. Comparaison des durées de vidéo
| Durée de capture | Fréquence de rotation | Nombre total d'images | FPS | Durée de vidéo |
|---|---|---|---|---|
| 24h | 5mn | 288 | 10 | 28s |
| 24h | 5mn | 288 | 24 | 12s |
| 24h | 1mn | 1440 | 10 | 2mn40 |
| 24h | 1mn | 1440 | 24 | 1mn |
Ce bloc vous permet de configurer les paramètres avancés des différents formats vidéo.
Certains éléments de configuration sont figés, de manière à se conformer aux contraintes des formats standardisés (pour une affichage sur TV HD par exemple).
Vous pouvez ensuite modifier le "bitrate" (ou taux de compression), pour certaines vidéos. Plus ce taux est important, meilleure sera la qualité. Plus le bitrate est élevé, plus l'espace disque occupé par la vidéo augmente.
Si nécessaire modifiez la résolution.
La partie la plus "complexe" à modifier réside dans les options de découpe (ou "crop").
Tel qu'expliqué précédemment, nous cherchons lors du passage d'un format de type 4/3 à un format 16/9ème à supprimer certains éléments de la photo pour ne pas la déformer.
Prenons un exemple concret : nous visons le format vidéo 1080p qui offre une résolution de 1920x1080. Notre appareil photo numérique 18 Mpix réalise des clichés, qui après un premier "crop" ont une résolution de 3904x2807.
Le système va tout d'abord réaliser un redimensionnement de l'image sur l'axe X (1920) tout en conservant les proportions. Ce qui donne une image de 1920x1380 (1920 x 2807 / 3904 = 1380).
Si par défaut nous utilisons la découpe 1920:1080:0:0, notre vidéo ne contiendra que la partie haute de l'image, mais nous souhaitons nous concentrer sur la partie basse de l'image pour que notre vidéo contienne des bâtiments.
Nous allons donc indiquer au système de réaliser une découpe, sur l'axe Y, à 300px du point d'origine (haut), la découpe sera donc: 1920:1080:0:300
Vous souhaitez peut être réaliser un recentrage, en positionnant la zone 1920x1080 au centre de l'image. Dans ce cas la découpe sera : 1920:1080:0:150
L'exemple 1 permet des manipulations simples et s'appliquera d'une manière similaire pour les formats 1080p, 720p, 480p.
Le format personnalisé permet par contre de réaliser des manipulations avancées, notamment de zoomer sur une zone précise de l'écran.
Imaginons que nous souhaitions réaliser une zoom sur la grue située au centre droit de l'image, la première action va consister à identifier la zone à conserver. Cette zone doit avoir le même ratio que la résolution cible (pour ne pas déformer l'image).
Prenons par exemple une zone de 1920x1080 pixels, situés à X:1824 et Y:1280 par rapport au point d'origine (en haut à gauche de l'image)
La vidéo sera créée en utilisant exclusivement la zone au centre de l'image.
Cette solution donne de la souplesse au Webcampak mais le même résultat peut être obtenu en utilisant le menu "Vidéos Post-Prod." ou en modifiant les photos à la volée via le menu "Photos" pour les enregistrer directement dans le format final.
Il est possible d'intégrer un watermark à votre vidéo. Reportez vous à la section "Photos" pour plus de détails sur son utilisation.
Le watermark sera inséré à l'image brute avant toute autre modification configurée sur cette page.
Cette fonctionnalité permet de ne pas prendre en considérations certains images si il n'y a pas eu de mouvement.
Les changements de luminosité (passage du jour à la nuit par exemple) n'aura pas d'impact sur cette option.
Dans de nombreux cas, l'image capturée contient la scène visée ainsi que des éléments environnants. Il est dans ce cas possible d'ajouter un masque, ce dernier permettra de ne filtrer qu'en cas de changement sur la scène en question.
Par exemple pour un chantier a proximité d'une route, le mouvement des voitures ne sera pas pris en considération si la route est masquée.
Pour ajouter un masque, créez une image "png" avec un canal alpha (transparence) de la même taille que votre image capturée. Intégrez un fond de couleur (la couleur importe peu) et ne laissez en transparence que les zones correspondant à votre chantier.
Le masque est à placer dans le répertoire /watermark/ du Webcampak (compte wpresources)
Reportez-vous à la section "Exemples - Création d'un masque".
Ce bloc vous permet d'ajouter une piste audio aux vidéos que vous créez. Pour ajouter des fichiers audio sur le Webcampak, connectez-vous en FTP et ajoutez des fichiers MP3 dans le répertoire /audio/. Ce répertoire est commun à toutes les sources.
Attention, les nom de fichier MP3 ne doivent pas contenir d'espace ni de caractères spéciaux.
Ajouter une piste audio: Cochez cette case pour ajouter une piste audio.
Fichier Audio: Sélectionnez le fichier audio que vous souhaitez ajouter.
Webcampak est compatible avec les playlist sous certaines contraintes.
Créez un fichier "playlist.m3u", dans ce fichier listez les fichiers MP3 en ne laissant qu'un fichier par ligne.
Exemple de fichier "playlist.m3u".
01-Yellow.submarine.mp3 02-Beat.it.mp3
Positionnez ensuite via FTP ce fichier ainsi que les fichiers mp3 listés dans le répertoire /audio/
Durant la création de la vidéo, Webcampak créera un fichier playlist.mp3. Libre à vous d'utiliser ce fichier pour de futures vidéos, ce qui évitera de le créer de nouveau.
Il est possible, avant de réaliser la vidéo, de modifier à la volée les images archivées et d'y appliquer un certain nombre de modifications:
Ajout d'une légende: pour plus de détails référez vous à la partie de ce document traitant de l'ajout de légendes aux photos.
Redimensionnement: Pour les appareils photos reflex il peut être nécessaire de redimensionner les images avant leur traitement car le moteur de création de vidéos de supporte pas les résolutions trop importantes pour les images sources.
Ajout d'un effet vidéo (expérimental): Proposé à titre expérimental cette fonction permet d'ajouter un effet aux clichés avant la création de la vidéo.
Ce module est très spécifique et ne sera pas détaillé dans ce document (pour le moment).
Une fois la vidéo créée il est possible de l'envoyer automatiquement sur Youtube.
Pour uploader vers Youtube, une clef d'authentification doit être stockée sur le Webcampak avec vos identifiants de connexion. La vidéo sera associée à votre compte Youtube.
D'autre part, seule la vidéo disposant de la plus forte qualité sera envoyée vers Youtube qui se chargera automatiquement de créer des versions plus petites.
Activer l'upload vers Youtube: Pour activer (ou non) l'upload vers Youtube.
Catégorie Vidéo: Sélectionnez la catégorie dans laquelle sera placée la vidéo.
Cette section permet de générer une vidéo perso. Une vidéo personnalisé est une vidéo générée sur un intervalle de temps défini par l'utilisateur.
Toutes les 2 minutes le système vérifiera si une demande de création de vidéo a été réalisée. La démarrage de la création peut donc mettre jusqu'à 2mn (maximum).
De très nombreux blocs sont identiques à la section "Vidéos", veuillez vous référer à cette section pour plus de détails.
Dans ce bloc vous pourrez configurer les paramètres de création de la vidéo. La création d'une vidéo peut prendre plusieurs heures si le nombre de clichés est conséquent et la qualité élevée.
Soyez prudent vis à vis de l'espace disque. Pour créer une vidéo personnalisée vous devez disposez d'au minimum 2x l'espace disque occupé par les photos sur l'intervalle sélectionné. En effet les images sont modifiées et stockées dans un répertoire temporaire dédié, le temps de créer la vidéo.
Les paramètres suivants sont disponibles:
Nom du fichier (sans espaces): Indiquez le nom de fichier sans espaces ou caractères spéciaux. Si un fichier avec le même nom existe déjà la création de la vidéo sera annulée.
Du: Sélectionnez la date et heure de début.
Au: Sélectionnez la date et heure de fin.
Conserver les images entre: Cette option vous permet de n'utiliser que certains clichés pour la création des vidéos (par exemple entre 7h00 et 18h00).
Intervalle minimum entre deux clichés: Lors de la préparation de la vidéo, Webcampak vérifiera l'intervalle minimum entre deux clichés, si inférieur à cette valeur, le cliché ne sera pas utilisé.
Démarrer la création: La création de la vidéo peut être lancée soit instantanément (avec un délai de deux minutes maximum) soit entre 4h00 et 5h00 du matin. Ceci pour économiser les ressources système.
Ajouter une piste audio: Cochez cette case pour ajouter une piste audio à la vidéo.
Fichier Audio: Sélectionnez la piste audio que vous souhaitez ajouter à la vidéo.
Avertir par e-mail: Cochez la case pour recevoir une alerte e-mail une fois la vidéo créée.
Cette section permet de réaliser une modification de masse des images capturées. Plusieurs raisons ont motivé la création de cette section:
Réduction de la taille des clichés: cette section vous permet d'appliquer tout un lot de traitement vous permettant de réduire la taille de chaque cliché pour ensuite les transférer dans votre logiciel de traitement vidéo.
Sélection poussée des clichés: en copiant les clichés dans une autre sources, vous pouvez réaliser toutes les manipulations souhaitées (notamment suppression de clichés) sans toucher aux clichés originaux.
Le fonctionnement de cette section est assez proche de la section "Vidéos Perso." mais les effets possibles sont beaucoup plus nombreux. Une fois les images copiées dans une source dédiée à la création d'une vidéo vous pourrez utiliser la section "Vidéo Perso." de cette source pour générer la vidéo.
Les différentes manipulations détaillées ici peuvent êtres utilisées conjointement pour réaliser un effet spécifique.
Ce bloc permet de ne conserver qu'une portion de l'image.
Pour éviter toute déformation veillez à conserver un ratio constant tout au long de vos manipulation.
Cette fonction est particulièrement utile pour réaliser un "zoom" sur une zone précise. Il permet aussi d'activer un zoom "logiciel" par exemple affichant un élément à 200% de sa résolution initiale.
Par exemple, si vous activer une découpe sur une zone en 1280x720 et configurez votre résolution finale (bloc "Résolution de votre vidéo") pour 1920x1080, le logiciel agrandira automatiquement l'image (zoom logiciel).
Ce bloc permet de créer un effet de déplacement dans votre vidéo.
Ce bloc permet d'atteindre deux objectifs:
Créer un effet de déplacement
Créer un effet de zoom progressif
Cette effet s'applique sur l'ensemble de l'intervalle sélectionné en bas de page. Le logiciel va calculer le nombre d'images présent dans l'intervalle, et réalisera une decallage progressif pour générer l'effet en question.
Une fois les images modifiées, elles sont redimensionnées dans la résolution finale.
Cette fonctionnalité reste expérimentale, elle permet d'appliquer un effet à vos photo (tel que l'effet tiltshift)
Ce bloc va vous permettre d'ajouter une vignette au sein d'une image.
L'idée est de sélectionner une zone au sein de l'image originale (sur le même modèle que la fonction de découpe), puis d'insérer cette image au sein de l'image modifiée en résolution finale.
La vignette peut donc remplir deux objectifs:
Intégrer un encart permettant d'avoir une vue "grossie" d'un endroit précis d'une image.
Dans une séquence "zoomée", afficher sous forme de vignette une vue de l'ensemble de la scène capturée.
L'option "Ajouter une bordure autour de la vignette" insère une bordure grise tout autour de la vignette pour bien démarquer les deux images dans le cas où certaines couleurs soient proches.
Ce bloc est similaire à la création d'une vidéo personnalisée.
Nous vous conseillons très fortement de déplacer les images vers une autre source (en particulière une source ayant uniquement vocation à accueillir ces images). Dans le cas contraire vous allez modifier vos images sources et par conséquent perdre vos clichés originaux.
La section logs est un élément clef dans le sens où elle permet de consulter précisément les actions engagées sur le Webcampak.
Les logs suivants sont affichés:
Logs de capture photo
Logs vidéo journalière
Logs vidéo personnalisée
Logs vidéo post-prod
Nous vous conseillons de vous reporter aux logs pour tout soucis ou pour vérifier assurer du bon fonctionnement du Webcampak.
Par défaut les logs sont purgés à chaque rotation (pour chaque capture de photo, toutes les 2 minutes pour les vidéos perso. et vidéos post port et chaque nuit à 1h00 pour les vidéos).
En activant cette option les logs ne sont supprimés que si il atteignent une taille supérieure à 500ko ceci pour faciliter la résolution des incidents
Les logs détaillent l'ensemble des actions engagées par le Webcampak lors de son exécution.
11 May 2012 - 11:54:11 - gphoto(1-1267): Imagemagick: Crop: Zone size: 3904x2807 Position: x: 726 y: 7
Une ligne de log se lit de la manière suivante:
11 May 2012 - 11:54:11 : Date de l'action
gphoto: Type de source (gphoto, webcam, ipcam, webfile, rtsp, phidget)
(1-1267): ID Source - System process #
Imagemagick: Type d'action ou de module
Crop: Zone size: 3904x2807 Position: x: 726 y: 7 : Détails au sujet de l'action
Les logs peuvent aussi êtres utilisés pour déterminer différents temps, utiles pour la configuration du Webcampak.
Par exemple:
11 May 2012 - 11:54:04 - gphoto(1-1267): Capture: Gphoto: Start Capture 11 May 2012 - 11:54:11 - gphoto(1-1267): New file is in location /capt0000.jpg on the camera Saving file as /home/webcampak/webcampak/sources/source1/tmp/20120511115404.jpg Deleting file /capt0000.jpg on the camera 11 May 2012 - 11:54:11 - gphoto(1-1267): Deleting 'capt0000.jpg' from folder '/'... 11 May 2012 - 11:54:11 - gphoto(1-1267): Capture: Check File: Successful
Nous voyons ici que le temps de capture de la photo est de 7 secondes (11:54:11 - 11:54:04), incluant:
le temps de pause
le téléchargement de la photo
la suppression de la photo sur l'appareil
11 May 2012 - 11:54:17 - gphoto(1-1267): FTP: Upload Archive 11 May 2012 - 11:54:17 - gphoto(1-1267): FTP: Server: s001.webcampak.com Directory: /tmp/20120511/ Filename: 20120511115404.jpg Active: no Login: source10 11 May 2012 - 11:54:20 - gphoto(1-1267): FTP: Creation of /tmp/20120511/ directory 11 May 2012 - 11:54:21 - gphoto(1-1267): FTP: Creation of /tmp/20120511/1336751657.15/ directory 11 May 2012 - 11:54:21 - gphoto(1-1267): FTP: Transfering file, Try:(1/3) 11 May 2012 - 11:54:55 - gphoto(1-1267): FTP: STOR 20120511115404.jpg 11 May 2012 - 11:54:56 - gphoto(1-1267): FTP: Remote size: 3566523 / Local size: 3566523 11 May 2012 - 11:54:56 - gphoto(1-1267): FTP: File successfully sent to remote FTP
Nous pouvons ici extraire deux valeurs de cette portions de log: le temps de transfert et la bande passante en upload.
L'ensemble du processus d'envoi de la photo a duré 39s (11:54:56 - 11:54:17). Comme le précise les logs, les fichiers sont uploadés dans un répertoire temporaire avant d'êtres déplacés dans leur répertoire définitif. En cas d'erreur de transfert cela évite d'avoir une image corrompue dans le répertoire photo.
La bande passante se calcule simplement en divisant la taille de l'image par le temps de transfert. Dans ce cas précis nous avons 3566523 / 39 = 91449 bytes / secondes = 91 ko/s
Il est préférable dans ce cas précis de ne pas utiliser un rythme de capture inférieur à 39s, dans le cas contraire il y aura un engorgement du lien Internet et un risque, à terme, de saturation du Webcampak. Ce dernier accumulant du retard petit à petit.
11 May 2012 - 11:54:56 - gphoto(1-1267): DiskManagement: Delete temporary files 11 May 2012 - 11:54:56 - gphoto(1-1267): Capture: Overall capture time: 52 seconds 11 May 2012 - 11:54:56 - gphoto(1-1267): -----------------------------------------------------------------------
Finalement, en fin de script, le temps total de capture est détaillé, ici 52 secondes. Il est généralement plus prudent de ne pas capturer plus rapidement que cette valeur.
La section avancé permet la configuration de différents modules complémentaires.
Comme mentionné précédemment, chaque Webcampak dispose de son propre serveur FTP interne, permettant de se connecter à une source pour y télécharger un grand nombre de fichiers ou pour permettre l'échange de clichés entre sources.
Chaque source dispose d'un compte FTP qui lui est propre, un mot de passe est généré automatiquement lors de l'installation.
Le serveur FTP reste inactif jusqu'à ce qu'un utilisateur ait cliqué une première fois sur "Créer / Modifier utilisateur".
Le Webcampak est en mesure de vous envoyer un e-mail en cas d'incidents. Une fois la capture rétablie un e-mail est aussi automatiquement envoyé.
La platine Phidget offre la possibilité de déclencher un redémarrage électrique de l'appareil photo en cas d'incident de capture.
Précisez pour cela le nombre d'erreurs avant le redémarrage ainsi que le relais sur lequel est connecté l'appareil photo.
Il est aussi possible de créer un graphique journalier contenant les valeurs mesurées par la platine et d'envoyer ce fichier sur un site distant.
Nous ne rentrerons pas dans les détails de la configuration Phidget dans ce document (pour le moment).
Il est possible de réaliser quelques actions sur les fichiers de configuration (export/import).
Attention néanmoins, à l'heure actuelle les fichiers de configuration sont spécifiques à une version du Webcampak. L'import entre versions n'est pour le moment pas supporté.
Cette section affiche pour chaque jour de capture le nombre de fichiers capturés et l'espace disque utilisé.
Il permet aussi de supprimer facilement un ou plusieurs jours de capture.
Cette section permet de lister les vidéos créées et de les supprimer.