La fenêtre principale est composée d'une barre d'outil située entre le nom de la source et l'image affichée.
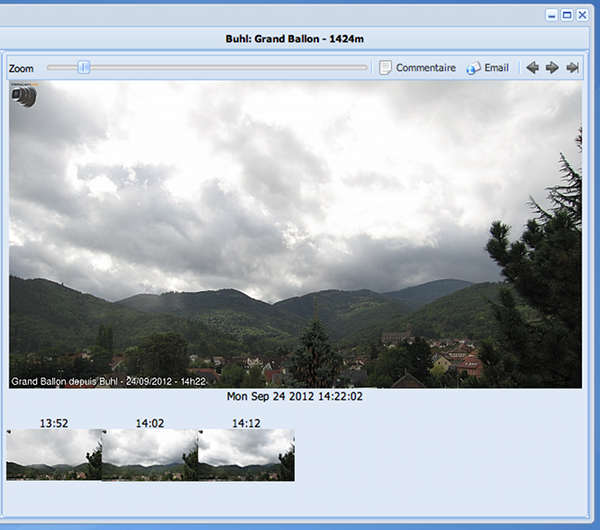
Dans certains cas d'usage particuliers, un bouton "Optimiser" peut aparaître à coté de la barre de zoom. Il permet d'activer ou de désactiver le module d'optimisation des images.
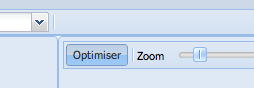
Lorsque ce bouton est activé: Les images sont redimensionnées par le Webcampak (ou Webcampak Cloud) au format d'affichage avant de transiter par le réseau.
Lorsque ce bouton est désactivé: Les images en pleine résolution transitent par le réseau
Du fait de la très forte puissance de Webcampak Cloud, ce bouton n'est pas nécessaire. Sur le Webcampak, le serveur embarqué est moins puissant, il y a donc deux cas de figure:
Soit vous êtes raccordés directement au Webcampak (réseau local par exemple), dans ce cas il n'y a pas de contraintes de bande passante et l'affichage sera plus rapide si l'optimisation n'est pas activée.
Soit vous accéddez au Webcampak à travers un réseau à faible vitesse (un réseau 3G par exemple), dans ce cas il est probablement préférable d'activer l'optimisation, le temps de chargement sera plus rapide.
Le choix d'activer cette option ou non se fait par utilisateur lors du chargement de la fenêtre, vous pouvez donc modifier le comportement à tout instant.
Webcampak est équipé d'une fonction permettant d'optimiser la bande passante en chargeant l'image directement dans la résolution d'affichage. Sans réaliser de modifications vous remarquerez que la barre de zoom se déplacera d'elle même si vous agrandissez ou réduisez la taille de la fenêtre.
De même il ne sera pas possible de dézoomer dans une résolution inférieure à celle affichée (ce qui est inutile par ailleurs), c'est pour cette raison que la barre de zoom ne pourra jamais descendre à zéro.
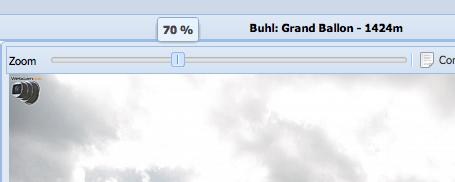
Pour zoomer, déplacez simplement le curseur sur le niveau de zoom de votre choix. L'image sera ensuite rechargée et vous pourrez vous déplacer avec la souris au sein de l'image zoomée.
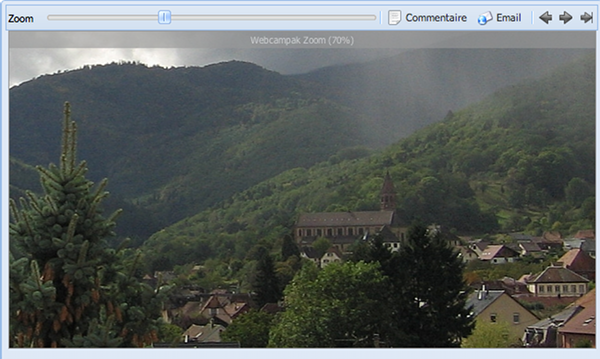
En cliquant sur le bouton "Commentaire" vous pouvez intégrer un commentaire au sein de votre image.
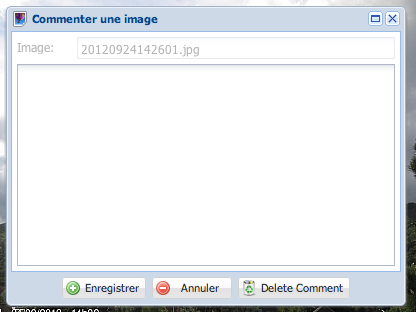
Validez votre commentaire en cliquant sur "Enregistrer".
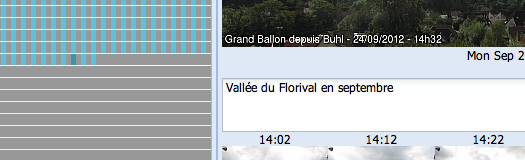
Le commentaire sera ensuite affichée sous l'image et visible par tous les utilisateurs ayant des droits d'accès à la source.
Les images disposant d'un commentaire apparaissent en bleu foncé dans la liste.
Pour supprimer un commentaire, ouvrez simplement l'image en question, cliquez sur "Commentaire" puis sur "Effacer le commentaire".
Les utilisateurs ont la possibilité d'envoyer une image par email en cliquant sur "Email".
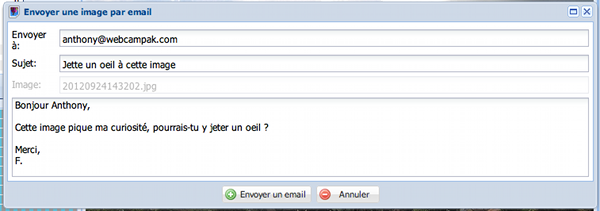
L'image peut être envoyée par email au contact de votre choix (une seule adresse possible).
Cliquez sur "Envoyer un email" pour déclencher l'envoi. Une popup s'affichera quelques secondes plus tard pour vous informer de l'envoi.
Trois boutons sur la droite de la barre d'outils vous permettent de naviguer au sein des images (suivant, précédent, dernière).

