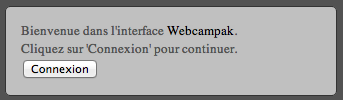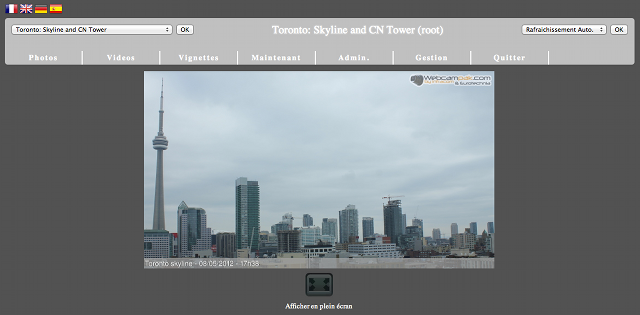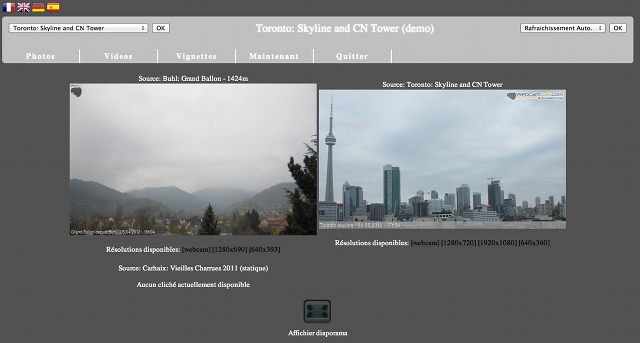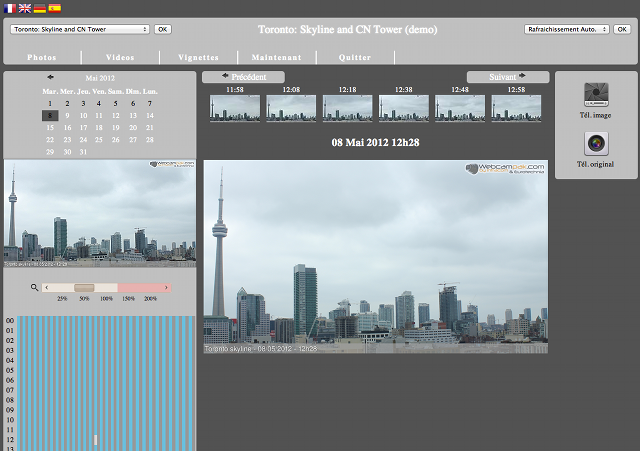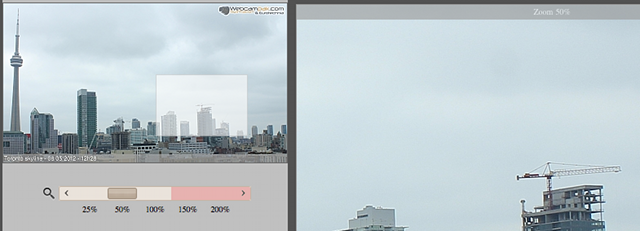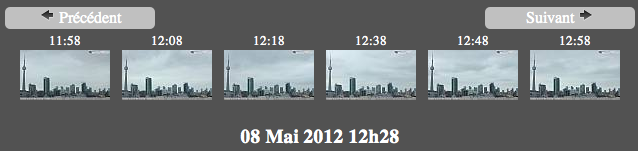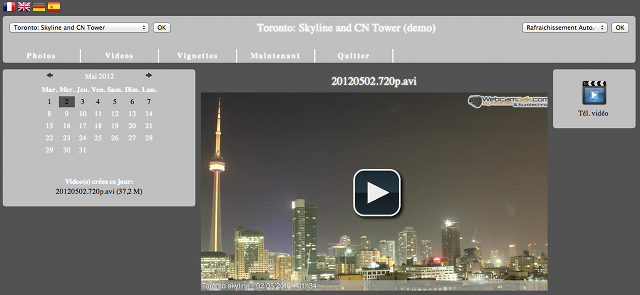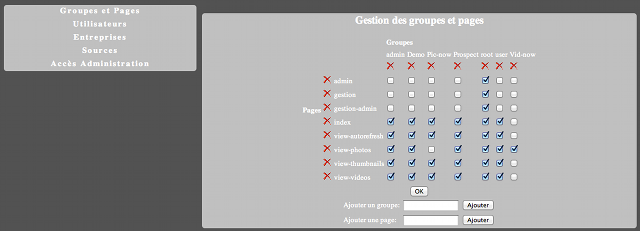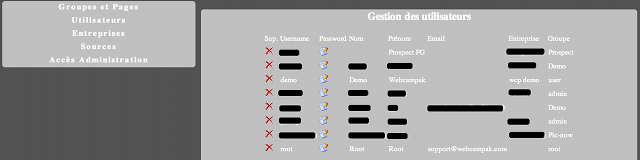Table of Contents
L'objectif de cette interface est de faciliter la visualisation des contenus capturés et/ou générés par votre Webcampak.
Elle dispose d'un module de gestion d'autorisations vous permettant de créer des comptes utilisateurs et gérer les droits d'accès aux différentes ressources ou fonctionnalités. Une source ne sera affichée dans que si le visiteur authentifié dispose des droits de consultation de la source en question.
Cette interface fonctionne quelque soit le nombre de sources disponibles. Une granularité poussée vous permet de gérer les droits d'accès (visualisation) source par source et utilisateur par utilisateur.
Actuellement disponible en trois langues; Espagnol, Anglais, Français, n'hésitez pas à revenir vers nous si vous souhaitez qu'une langue supplémentaire soit supportée.
Il reste important de noter que l'interface visiteur de permet pas de modifier le comportement du Webcampak, toutes les modifications majeures se font par l'interface d'administration.
Lors de la première connexion, il vous sera demandé de vous authentifier.
L'interface est divisé en plusieurs parties.
En haut à gauche, les drapeaux vous permettent de choisir la lange dans laquelle l'interface visiteur sera affichée.
A gauche, sous les drapeaux, une liste déroulante vous permet de sélectionner la source à afficher.
Le nom de la source actuellement sélectionnée s'affiche au centre, entre parenthèse le nom de l'utilisateur connecté.
La liste déroulante de droite vous permet de sélectionner la résolution dans laquelle la dernière image capturée sera affichée, par défaut la plus petite s'affiche.
Une fois authentifié vous serez redirigé automatiquement vers la page "Maintenant" qui affiche la dernière image "hotlink" généré par la source par défaut.
En bas de page, un bouton "Afficher en plein écran" permet d'afficher l'image en question en plein écran et rafraîchi la page toutes les 5 minutes. Il est possible d'utiliser cette fonctionnalité pour afficher une image sur un panneau d'affichage.
Le menu "Vignettes" permet d'afficher, sur une même page, les dernières images capturées pour l'ensemble des sources pour lesquelles l'utilisateur connecté dispose des droits d'accès.
En bas de page, un bouton "Afficher diaporama" affiche ces images l'une après l'autre en plein écran avec une rafraîchissement toutes les 5 minutes.
Le menu "Photos" vous permettra de naviguer parmi les photos archivées au sein du Webcampak.
Le calendrier sur la gauche de la page vous permettra de naviguer au entre les différents jours pour lesquels des images sont disponibles. Seuls les jours et mois pour lesquels des images ont été capturées pourront être affichés.
Un zoom est présent sous le calendrier, il vous permettra de consulter l'image plus en détails directement depuis le navigateur en déplaçant votre souris sur le vignette.
Le choix du niveau de zoom est possible sous la vignette. Au dessus de 100% le temps de chargement peut être long, en particulier si l'image source est conséquente (par exemple 21 ou 18 Mpix).
Un agenda horaire, localisé sous la vignette, vous permet de sélectionner avec précision l'image à afficher. Chaque trait bleu correspond à une image, le trait blanc correspond à l'image actuellement sélectionnée.
Dans le cas où le rythme de capture est supérieur à une image par minute, il est possible de se déplacer entre les images en utilisant les boutons "Suivant" et "Précédent" au centre de la page.
Au centre de la page, des boutons "Précédent" et "Suivant" vous permettent de vous déplacer au sein des clichés.
Des miniatures affichent les images capturées avant et après l'image actuellement affichée (15, 10, 5 images avant/après).
En cliquant sur l'image au centre de la page vous l'afficherez dans votre navigateur dans un nouvel onglet.
Sur la droite deux boutons vous permettent d'afficher ou de télécharger l'image (clic droit, enregistrer sous) soit dans sa résolution maximale soit dans la résolution actuellement affichée
Le menu "vidéos" vous permet de naviguer au sein des vidéos générées par le Webcampak, par date de création.
Si le format MP4 a été activé dans l'interface d'administration il sera possible de prévisualiser la vidéo directement depuis le navigateur. Vous pourrez dans les deux cas la télécharger via le bouton "Tel. vidéo" (clic droit, enregistrer sous).
L'interface visiteurs dispose d'un module de gestion d'accès. Ce module permet de gérer l'accès aux sources et de créer des nouveaux comptes utilisateurs.
Lors de l'ajout d'un utilisateur vous pourrez sélectionner le groupe auquel il appartient, cette section vous permet d'ajouter des groupes et de sélectionner pour chacun de ces groupes quels sont les pages pouvant êtres consultées.
Si la page n'est pas cochée elle ne sera ni accessible ni visible aux utilisateurs appartenant à ce groupe.
Vous pouvez aussi configurer des "Entreprises", l'objectif est uniquement administratif et n'a aucune fonction lié à la sécurisation ou l'authentification des utilisateurs.
L'ajout d'un utilisateur se fait de manière intuitive, il est possible de renseigner des informations administratives, telles que son nom, prénom, adresse e-mail. L'utilisateur sera assigné à un groupe, ce qui permettra de définir les menus auxquels il aura accès.
La gestion des sources est un des éléments clefs de l'interface. Vous pourrez ici définir les droits d'accès, le nom de la source ainsi que son poids.
L'ajout d'une source se fait en mentionnant son identifiant (ID), qui est le numéro de la source (par exemple sourceXX) dans l'interface d'administration. Le poids permet de définir dans quel ordre les sources sont affichées dans l'interface visiteur.
En cliquant sur "Voir / Modifier" vous pourrez définir les utilisateurs autorisés à consulter le contenu d'une source (utilisateur par utilisateur).
Enfin, le menu "Accès Administration" vous permettra de définir les utilisateurs ayant la possibilité de modifier le comportement du Webcampak via l'interface d'administration.