Nous avons abordé dans la section précédente les différentes méthodes permettant l'acquisition d'une image.
Ce cliché est maintenant prêt à être traité, et ce traitement est défini dans la section "Photos".
L'ordre des différents blocs à son importance et correspond à l'ordre dans lequel les modifications seront apportées à l'image.
Toutes les dimensions et emplacements mentionnés dans cette section le sont en pixels. A l'exception de la légende, le point d'origine est toujours le coin supérieur gauche de l'image.

Une fois l'image capturée il est possible de n'en conserver qu'une partie en la recadrant.
Cette option étend fortement les possibilités du Webcampak et peut s'avérer très utile pour de nombreux usages:
Recadrage "simple": Ne conserver qu'une seule partie de l'image
Recadrage "wide": Changer le format de l'image
Zoom: Avec des possibilités de zoom multi-zones en utilisant plusieurs "Sources" Webcampak.
Le recadrage fait appel à deux paramètres principaux:
Taille de la zone à découper: En pixels, relatifs à l'image source pleine taille
Position de la zone à découper: En pixels depuis le coin supérieur gauche.
Nous vous conseillons de vous aider d'un logiciel de dessin (The Gimp, Photostop, Pain.Net, ...) pour tester les différents paramètres et identifier les zones à découper, cette fonction est habituellement appelée "Crop".
Recadrer de manière automatisée vos clichés vous permet de concentrer l'intérêt du spectateur sur une zone bien précise et d'en faciliter l'exploitation.
Couplée à des appareils à très haute résolution cette fonction vous permettra de réaliser un "zoom" sur une image pour en afficher ses moindres détails.
Un Watermark est une image incrusté en transparence au sein de la photo capturée. Cette image doit être au format "png" et disposer d'un canal "Alpha" (parties transparentes dans l'image).

Pour ajouter un watermark, connectez-vous en FTP au Webcampak via le compte FTP de la source (voir onglet "Avancé") et ajoutez ce fichier dans le répertoire "/resources/watermark/".
Fichier Watermark: Sélectionnez le nom de fichier correspondant au watermark que vous souhaitez intégrer.
Transparence: Indiquez le niveau de transparance souhaité pour le watermark.
Emplacement X: Indiquez la position initiale du watermak, sur l'axe horizontal et en pixels, à partir du coin supérieur gauche de l'image.
Emplacement Y: Indiquez la position initiale du watermak, sur l'axe vertical et en pixels, à partir du coin supérieur gauche de l'image.
Pour éviter de "polluer" vos photos originales en vue d'un timelapse, le watermark peut être ajouté à la volée lors de la génération de la vidéo. Ajouter le watermark dès la prise de photo est par contre plus efficace en termes de performance car le traitement est réparti tout au long de la capture et non en une seule fois lors de la création des vidéos.
Cochez la case pour intégrer une légende à votre image. Les paramètres de la légende sont définis ci-dessous:
Légende: Texte de la légende. La date y sera directement accolé, pensez donc à intégrer un séparateur (espace, tiret ...).
Format date: Choisissez le format de date que vous souhaitez ajouter à la légende.
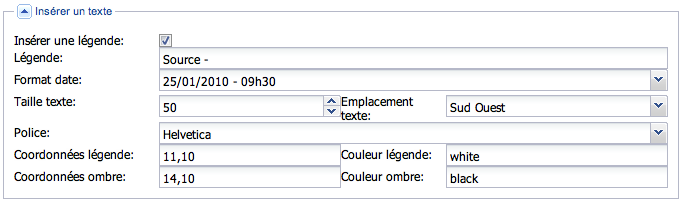
Configurez ensuite les paramètres de police et d'emplacement du texte:
Taille du texte: Renseignez la taille de police en pixels avant redimensionnement (image archivée).
Emplacement texte: Choisissez à quel emplacement vous souhaitez insérer la légende.
Police de caractères: Sélectionnez la police de la légende.
Couleur de l'ombre: Pour faciliter la lecture de la légende nous vous proposons d'insérer une légère ombre à la légende. Habituellement la légende est blanche ou noire.
Position de l'ombre: La position de l'ombre est primordiale pour un bon affichage. Nous vous conseillons de décaler l'ombre sur l'axe horizontal d'une distance de 1 à 3 pixels selon la taille de l'image initiale.
Couleur du texte: Renseignez la couleur de police (en anglais)
Position du texte: Indiquez l'emplacement de votre légende par rapport à la "position du texte".
La position de la légende se fait en pixels à partir du bord sur les deux axes: Horizontal (X) et Vertical (Y).
Par exemple si vous souhaitez vous décaler de 20 pixels du bord sur l'axe horizontal et de 40 pixels sur l'axe vertical, avec une légère ombre, nous utiliserons les valeurs suivantes:
Position du texte: 24,40
Position de l'ombre: 26,40
Les images statiques sont des images avec un nom constant, mais dont le contenu est mis à jour régulièrement. Ce type d'image est utilisé sur internet pour diffuser des liens.
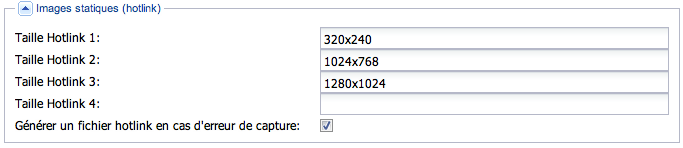
Par exemple si vous uploadez votre image statique sur votre site http://www.notrerestaurant.com/ dans le répertoire webcam/ vous pourrez utiliser sur votre site le lien http:// www.notrerestaurant.com/webcam/webcam-1024x768.jpg. Le nom ne changera donc pas, mais le contenu sera mis à jour : chaque image affichée sera bien la dernière capturée pour la source en question.
Webcampak propose de redimensionner vos clichés dans 4 formats différents, permettant de vous adapter à différentes contraintes et utilisations (mobiles, bande passante faible, haute qualité, qualité moyenne, etc...).
Veillez néanmoins à conserver le même ratio dans vos images pour éviter de les déformer.
L'archivage consiste à stocker les images sur le disque interne du Webcampak.
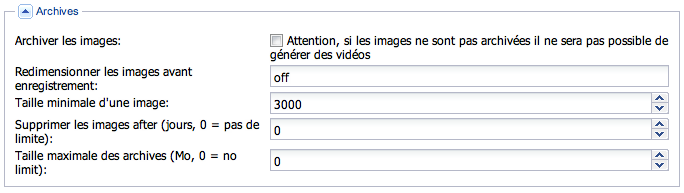
Notez que l'archivage est indispensable à la création de vidéos.
Les paramètres suivants sont disponibles:
Archiver les images: option indispensable pour permettre la création de vidéo.
Redimensionner la photo avant archivage: Pour économiser de l'espace disque et pour accélérer les envois et création de vidéo il est possible d'archiver les photos dans un format réduit. Cette option est particulièrement intéressante pour les appareils photos reflex de très forte capacité (14,16,20 Mpix) dans le cas où la forte résolution n'a pas de justification technique. Indiquez "off" si vous ne souhaitez pas redimensionner les images.
Taille minimale des photos: Indiquez la taille minimale que doit faire chaque photo. En dessous de cette taille la photo ne sera pas conservée et une erreur sera générée. La taille est en bytes (ou octets).
Supprimer les photos après: Indiquez (en jours) le nombre de jours pendants lesquels vous souhaitez conserver des archives. Passé ce délai, les images seront supprimées automatiquement. Indiquez "0" pour conserver les images indéfiniment.
Taille maximale de l'ensemble des photos: Si l'ensemble des photos de la source dépasse cette taille (en Mo), alors les photos les plus anciennes seront supprimées (par tranche de 1 journée). Indiquez "0" pour conserver les images indéfiniment.

Une fois le traitement terminé les photos peuvent êtres envoyées en FTP vers un site distant (ou un autre source d'un même ou autre Webcampak).
Les serveurs FTP se configurent dans un onglet dédié spécifique à chaque source.
En cas d'erreur d'envoi il est possible d'indiquer au système de réaliser un nouvel essai.