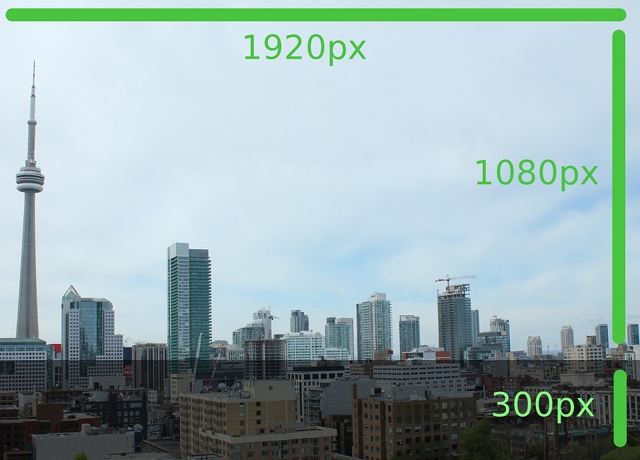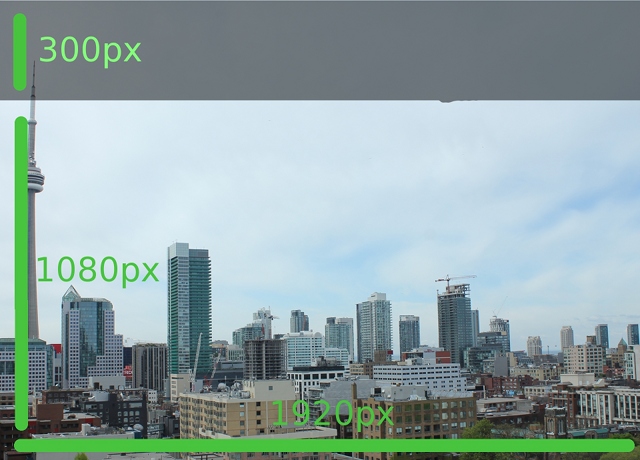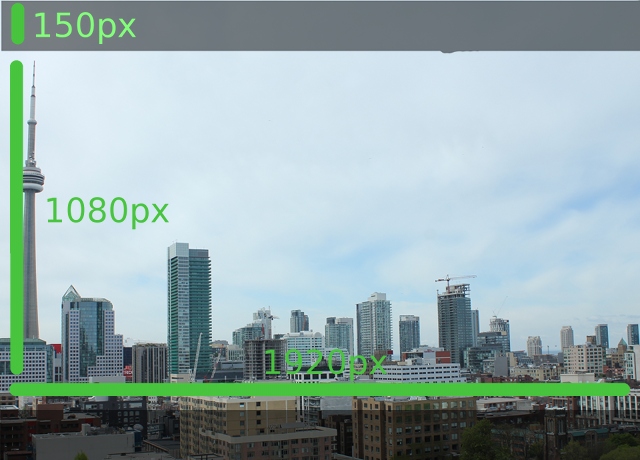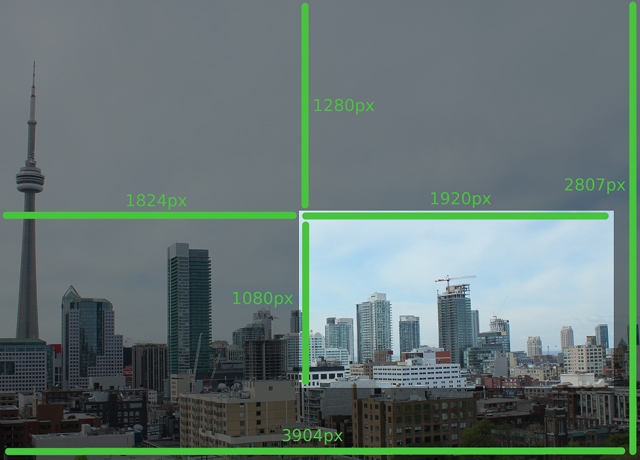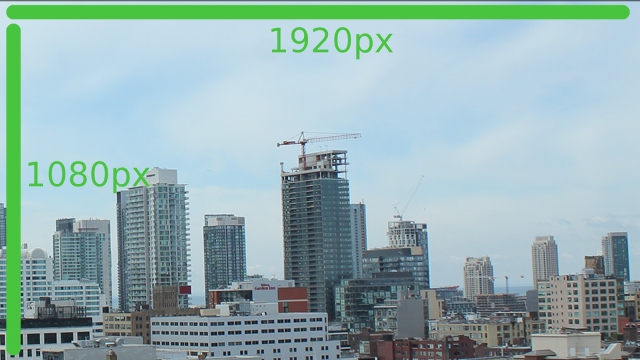Chaque jour, à 1h00 du matin le Webcampak déclenchera la création d'une vidéo de la journée précédente.
Cet onglet permet de configurer la création de cette source.
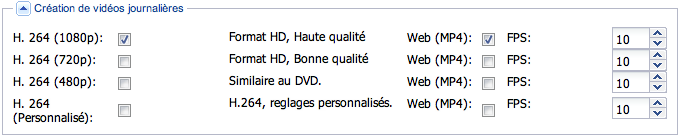
Pour chaque format vous avez la possibilité de créer une vidéo web (MP4) en vue de l'intégrer dans une page web ou sur terminaux mobiles.
Les formats les plus courant sont de la famille H.264. Webcampak permet de compresser les vidéos dans des résolutions standardisées, pour un affichage sur des téléviseurs Haute Définition (HD).
Tip
Veuillez noter que les téléviseurs affichent habituellement des images dans un format différent du format de capture des appareils photos (proche du 4/3 habituellement). La conversion implique une découpe dans l'image ou l'apparition de bandes noires: par défaut nous avons décidé de traduire cette effet par la suppression de bandes en haut et en bas de l'image. Gardez cet élément à l'esprit pour le positionnement de la légende qui peut se révéler un peu plus délicate.
N'hésitez pas à réaliser des essais en créant des vidéos personnalisées courtes de manière à identifier le meilleur paramètre pour votre configuration.
Les formats vidéos suivant sont proposés:
H. 264 (1080p): Format HD, affichage de qualité maximale.
H. 264 (720p): Format HD, affichage de très bonne qualité.
H. 264 (480p): Qualité similaire DVD.
H. 264 (Personnalisé): Compression H.264, résolution personnalisable.
La vitesse de compression est différente pour chaque format : plus la qualité est élevée, plus la génération de vidéo sera longue et la place occupée importante.
Le choix du nombre de FPS (Images Par Secondes ou Frame Per Seconds) dépend de nombreux éléments dont votre fréquence de capture et du type de rendu souhaité. Plus cette valeur est élevée, plus vous aurez une impression de fluidité, mais plus la vidéo sera courte : à vous de trouver le bon compromis.
A titre d'information, voici une tableau comparatif entre fréquence de capture, fps, et durée :
Table 8.1. Comparaison des durées de vidéo
| Durée de capture | Fréquence de capture | Nombre total d'images | FPS | Durée de vidéo |
|---|---|---|---|---|
| 24h | 5mn | 288 | 10 | 28s |
| 24h | 5mn | 288 | 24 | 12s |
| 24h | 1mn | 1440 | 10 | 2mn40 |
| 24h | 1mn | 1440 | 24 | 1mn |
Ce bloc vous permet de configurer les paramètres avancés des différents formats vidéo.

Certains éléments de configuration sont figés, de manière à se conformer aux contraintes des formats standardisés (pour une affichage sur TV HD par exemple).
Vous pouvez ensuite modifier le "bitrate" (ou taux de compression), pour certaines vidéos. Plus ce taux est important, meilleure sera la qualité. Plus le bitrate est élevé, plus l'espace disque occupé par la vidéo augmente.
Si nécessaire modifiez la résolution.
La partie la plus "complexe" à modifier réside dans les options de découpe (ou "crop").
Tel qu'expliqué précédemment, nous cherchons lors du passage d'un format de type 4/3 à un format 16/9ème à supprimer certains éléments de la photo pour ne pas la déformer.
Prenons un exemple concret : nous visons le format vidéo 1080p qui offre une résolution de 1920x1080. Notre appareil photo numérique 18 Mpix réalise des clichés, qui après un premier "crop" ont une résolution de 3904x2807.
Le système va tout d'abord réaliser un redimensionnement de l'image sur l'axe X (1920) tout en conservant les proportions. Ce qui donne une image de 1920x1380 (1920 x 2807 / 3904 = 1380).
Si par défaut nous utilisons la découpe 1920:1080:0:0, notre vidéo ne contiendra que la partie haute de l'image, mais nous souhaitons nous concentrer sur la partie basse de l'image pour que notre vidéo contienne des bâtiments.
Nous allons donc indiquer au système de réaliser une découpe, sur l'axe Y, à 300px du point d'origine (haut), la découpe sera donc: 1920:1080:0:300
Vous souhaitez peut être réaliser un recentrage, en positionnant la zone 1920x1080 au centre de l'image. Dans ce cas la découpe sera : 1920:1080:0:150
L'exemple 1 permet des manipulations simples et s'appliquera d'une manière similaire pour les formats 1080p, 720p, 480p.
Le format personnalisé permet par contre de réaliser des manipulations avancées, notamment de zoomer sur une zone précise de l'écran.
Imaginons que nous souhaitions réaliser une zoom sur la grue située au centre droit de l'image, la première action va consister à identifier la zone à conserver. Cette zone doit avoir le même ratio que la résolution cible (pour ne pas déformer l'image).
Prenons par exemple une zone de 1920x1080 pixels, situés à X:1824 et Y:1280 par rapport au point d'origine (en haut à gauche de l'image)
La vidéo sera créée en utilisant exclusivement la zone au centre de l'image.
Cette solution donne de la souplesse au Webcampak mais le même résultat peut être obtenu en utilisant le menu "Vidéos Post-Prod." ou en modifiant les photos à la volée via le menu "Photos" pour les enregistrer directement dans le format final.
Cette fonctionnalité permet de ne pas prendre en considérations certains images si il n'y a pas eu de mouvement.
Les changements de luminosité (passage du jour à la nuit par exemple) n'aura pas d'impact sur cette option

Dans de nombreux cas, l'image capturée contient la scène visée ainsi que des éléments environnants. Il est dans ce cas possible d'ajouter un masque, ce dernier permettra de ne filtrer qu'en cas de changement sur la scène en question.
Par exemple pour un chantier a proximité d'une route, le mouvement des voitures ne sera pas pris en considération si la route est masquée.
Pour ajouter un masque, créez une image "png" avec un canal alpha (transparence) de la même taille que votre image capturée. Intégrez un fond de couleur (la couleur importe peu) et ne laissez en transparence que les zones correspondant à votre chantier.
Le masque est à placer dans le répertoire /resources/watermark/ de la source en question.
Il est possible d'intégrer un watermark à votre vidéo. Reportez vous à la section "Photos" pour plus de détails sur son utilisation.
Le watermark sera inséré à l'image brute avant toute autre modification configurée sur cette page.

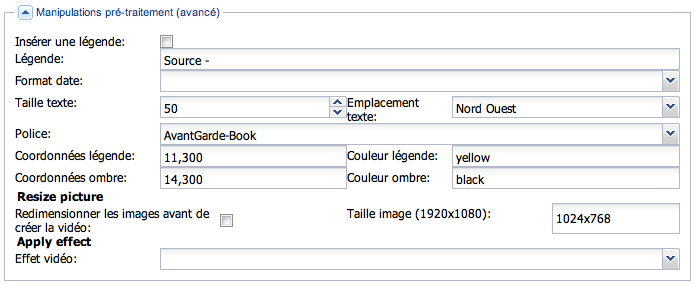
Il est possible, avant de réaliser la vidéo, de modifier à la volée les images archivées et d'y appliquer un certain nombre de modifications:
Ajout d'une légende: pour plus de détails référez vous à la partie de ce document traitant de l'ajout de légendes aux photos.
Redimensionnement: Pour les appareils photos reflex il peut être nécessaire de redimensionner les images avant leur traitement car le moteur de création de vidéos de supporte pas les résolutions trop importantes pour les images sources.
Ajout d'un effet vidéo (expérimental): Proposée à titre expérimental cette fonction permet d'ajouter un effet aux clichés avant la création de la vidéo.

Ce bloc vous permet d'ajouter une piste audio aux vidéos que vous créez. Pour ajouter des fichiers audio sur le Webcampak, connectez-vous en FTP et ajoutez des fichiers MP3 dans le répertoire /resources/audio/ de la source.
Attention, les nom de fichier MP3 ne doivent pas contenir d'espace ni de caractères spéciaux.
Ajouter une piste audio: Cochez cette case pour ajouter une piste audio.
Fichier Audio: Sélectionnez le fichier audio que vous souhaitez ajouter.
Webcampak est compatible avec les playlist sous certaines contraintes.
Créez un fichier "playlist.m3u", dans ce fichier listez les fichiers MP3 en ne laissant qu'un fichier par ligne.
Exemple de fichier "playlist.m3u".
01-Yellow.submarine.mp3 02-Beat.it.mp3
Positionnez ensuite via FTP ce fichier ainsi que les fichiers mp3 listés dans le répertoire /resources/audio/
Durant la création de la vidéo, Webcampak créera un fichier playlist.mp3. Libre à vous d'utiliser ce fichier pour de futures vidéos, ce qui évitera de le créer de nouveau.

Une fois la vidéo créée il est possible de l'envoyer automatiquement sur Youtube.
Pour uploader vers Youtube, une clef d'authentification doit être stockée sur le Webcampak avec vos identifiants de connexion. La vidéo sera associée à votre compte Youtube.
D'autre part, seule la vidéo disposant de la plus forte qualité sera envoyée vers Youtube qui se chargera automatiquement de créer des versions plus petites.
Activer l'upload vers Youtube: Pour activer (ou non) l'upload vers Youtube.
Catégorie Vidéo: Sélectionnez la catégorie dans laquelle sera placée la vidéo.