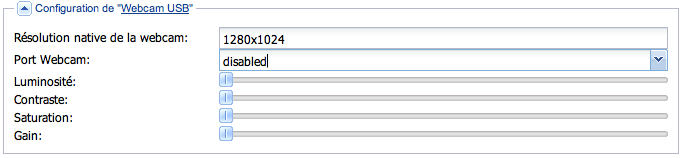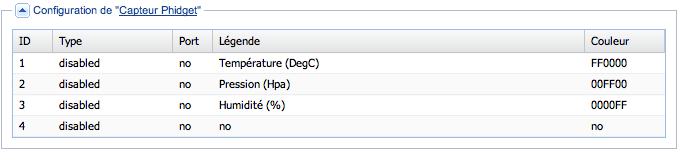Table of Contents
Veuillez noter que votre Webcampak vous est fourni pré-configuré, vous n'aurez donc pas à réaliser l'ensemble des actions détaillées ici.
Pour configurer les sources du Webcampak cliquez sur l'icône "Sources" ou rendez-vous dans le menu "Webcampak - Configuration - Sources".
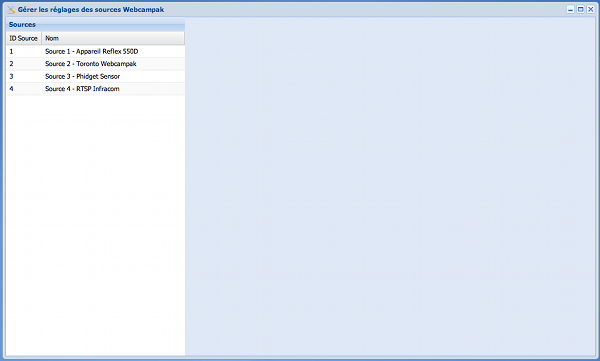
Pour débuter la configuration, sélectionnez une source dans la partie gauche de l'image.
Veuillez noter que chaque changement de source ou chaque changement d'onglet entraîne un rafraîchissement des paramètres, pensez-donc à enregistrer vos modifications avant tout changement de source ou d'onglet.

Différents onglets sont disponibles pour vous permettre de configurer la source:
Capture: cet onglet regroupe tous les réglages liés à l'acquisition de l'image.
Photos: cet onglet regroupe tous les réglages liés aux modifications à apporter à l'image une fois cette dernière acquise.
Vidéos: réglages associés à la création de la vidéo journalière.
Vidéos perso.: onglet permettant paramétrer et déclencher la création de vidéos personnalisées.
Vidéos Post-Prod.: onglet permettant de paramétrer et déclencher des modifications de masse sur les clichés.
Avancé: onglet regroupant les réglages avancés (email, ...)
Serveurs FTP: onglet permettant de configurer les serveurs FTP utilisables par la source
Cette onglet de l'interface permet de configurer tout le processus d'acquisition de l'image.
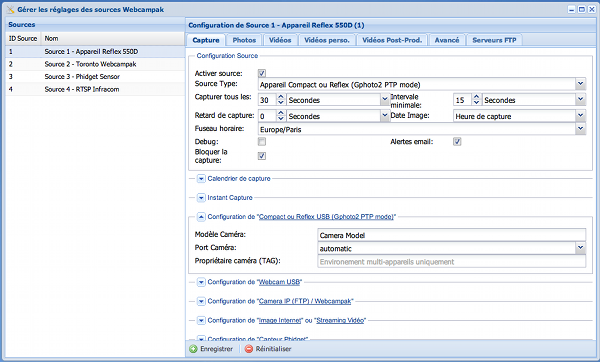
Ce bloc est une des parties cruciales du Webcampak, il permet de définir la provenance des images et la fréquence à laquelle ces dernières seront capturées.
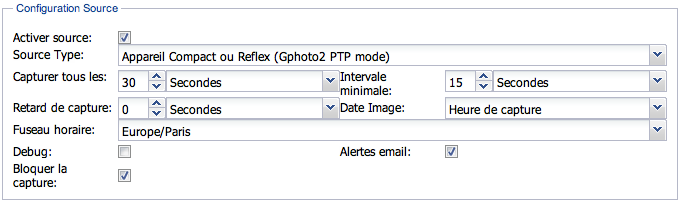
Cette option permet de définir si la source est active ou non, une source non active ne sera pas traitée par le système (aussi bien pour la capture de photos que la génération de vidéos).
Défini la manière dont seront capturés les clichés, à l'heure actuelle 6 méthodes sont disponibles:
Appareil Photo USB (Gphoto2 mode PTP)
Sélectionnez cette option si un appareil photo USB est actuellement physiquement raccordé au Webcampak
Webcam USB
Sélectionnez cette option si une Webcam USB est actuellement physiquement raccordée au Webcampak
Caméra IP (FTP)
Sélectionnez cette option si une caméra IP, un autre Webcampak, ou une autre source de ce même Webcampak a été configuré pour envoyer régulièrement des clichés dans le répertoire /tmp/ de la source. Le Webcampak analysera a intervalle régulier ce répertoire pour en extraire les clichés.
Image Internet (HTTP ou FTP)
Sélectionnez cette option si vous souhaitez capturer une image via le protocole HTTP ou FTP. Cette image peut être située sur Internet, sur un autre Webcampak ou sur une autre source de ce même Webcampak. Dans le cas d'utilisation d'un autre Webcampak il faudra pointer vers une image Hotlink. Veillez à sélectionner une image disposant d'une résolution suffisante pour vos besoins.
Flux Streaming (RTSP)
Sélectionnez cette option si vous souhaitez capturer une image depuis un flux streaming.
Capteur environnemental (Phidget)
Cette option, un peu à part, ne capture pas d'image mais des mesures en provenance de capteurs Phidget.
Les paramètres de ces différents types de sources se configurent plus bas dans cette même page.
Sélectionnez ici la fréquence à laquelle vous souhaitez réaliser une capture.
Nous vous recommandons de ne pas descendre en dessous de 10s, bien que la fréquence de capture dépende fortement de l'appareil et des performances de la machine.
Soyez aussi prudent vis à vis du temps de pause, notamment pour les captures nocturnes. Si une capture est déclenchée alors qu'une autre capture n'est pas terminée, il y a un risque d'entraîner une instabilité de l'appareil photo.
En "production" et sur le long terme, nous conseillons de ne pas descendre en dessous de 30s.
Notez que si vous souhaitez utiliser une fréquence en dessous de 1 minute, veillez à sélectionner un multiple de 60 (par exemple: 10s, 15s, 20s, 30s).
Cette option fait principalement office de sécurité, pour bloquer toute capture à une fréquence plus rapide que cette intervalle.
Cette option permet de retarder de quelques secondes la capture d'une image.
Par exemple, à un rythme de capture d'une image par minute, la capture se fera à 18h00, 18h01, 18h02, ... Si vous implémentez un retard de capture de 25s, la capture se fera à 18h00"25, 18h01"25, 18h02"25, ...
Ce paramètre s'applique à tous les types de sources sauf "Caméra IP (FTP)", il permet de définir la date qui sera utilisée pour l'enregistrement du cliché.
Il est possible d'utiliser la date de déclenchement du script ou la date de déclenchement de la capture.
Cette option est principalement intéressante quand utilisée avec l'option "Retard capture", et en particulier avec une source de type "Image Internet".
Elle se révèle de plus particulièrement utile si l'on souhaite implémenter un changement de rythme de capture au sein d'une cascade de sources.
Par exemple: Une de vos source (1) capture à une image par minute en vue de la création d'une vidéo timelapse, vous souhaitez mettre à disposition du public une image rafraîchie toutes les 5mn (source 2) sur votre site Internet.
Vous devez vous assurer que le traitement de la source 1 est terminé avant de déclencher une capture via la source 2, vous implémenterez pour cela un "retard de capture" (30 secondes par exemple).
En sélectionnant "Déclenchement Script" comme "Date du cliché" votre photo aura la même date et heure que la source 1.
A l'opposé certains besoins peuvent nécessiter une très forte précision dans la date des clichés, "Déclenchement Capture" utilisera précisément la date à laquelle l'image est capturée.
Sélectionnez ici le fuseau horaire sur lequel est situé la source. Ce réglage permettra d'assigner une heure au cliché, cette option se révèle pertinente quand le Webcampak est situé dans un fuseau horaire différent de la source auprès de laquelle il va capturer.
Uniquement en cas de problème de capture, cette option permet de ne pas purger automatiquement les logs de capture.
En activant cette option vous recevrez automatiquement un e-mail en cas d'erreur de capture (i.e. appareil photo en panne).
Les paramètres e-mail se configurent dans l'onglet "Avancé" de la source.
Le calendrier des captures permet de sélectionner les jours et heures de la semaine où réaliser des captures.
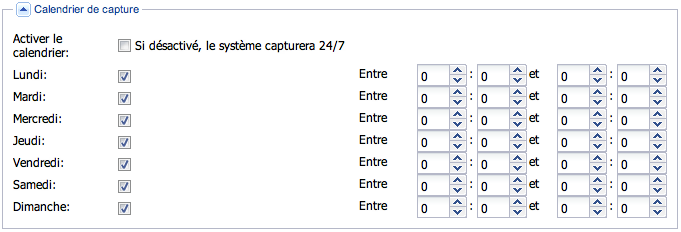
En décochant la case "Activer le calendrier" les captures se feront 24h/24 7j/7

Les paramètres présents au sein de ce bloc sont principalement utiles dans une situation multi-appareils.
Pour utiliser plusieurs appareils simultanément, commencez par activer l'option dans le menu Webcampak > Configuration > Général.
L'option "Port Appareil" n'est utile que si vous souhaitez forcer la capture sur un port particulier.
Ce paramètre ne sera plus valide en cas de déconnexion de l'appareil ou redémarrage du Webcampak. Sélectionnez de préférence "Automatique".
Le système doit être en mesure de différencier les deux appareils photos, deux cas de figure se présentent:
Si les appareils photo sont différents, la différentiation se fera sur le modèle de l'appareil. Copiez dans la case "Modèle d'appareil" le modèle tel qu'indiqué dans le bloc "Appareils photo connectés" de la section "Périphériques Connectés" de l'interface.
Par exemple:
Model Port ---------------------------------------------------------- Canon EOS 550D usb:001,002
Indiquez alors "Canon EOS 550D" dans la case.
Avant chaque capture le Webcampak réalisera une recherche d'appareil photo.
Si les appareils photo sont identique, le Webcampak doit réaliser la différentiation sur un autre paramètre, et dans notre cas sur un "tag" intégré au sein de chacun des appareils.
Commencez par sélectionner le port USB sur lequel est connecté l'appareil photo via le champs "Port Appareil".
Renseignez ensuite le champs "'Owner' de l'appareil", indiquez un identifiant simple sans caractères spéciaux et sans espace (par exemple CAM01) puis enregistrez la page. Cliquez ensuite sur "Assigner", l'identifiant que vous avez indiqué sera enregistré dans l'appareil photo (paramètre "owner").
Pensez à réaliser la même manipulation pour tous les appareils connectés au Webcampak.
Vous pourrez trouver des précisions sur tous les détails relatifs aux webcam USB connectés dans la section "Périphériques Connectés".
Indiquez ici la résolution native de la webcam tel que détectée par le système.
Le bloc "Caméra IP" permet de traiter les clichés en provenance d'une caméra IP ou d'un autre Webcampak.
Ce bloc permet aussi de cascader les sources, mécanisme permettant d'appliquer plusieurs traitements différents à une même image en la faisant transiter de sources en sources.
Les caméras IP ou Webcampak devront êtres configurées pour déposer les clichés, en FTP, dans le répertoire /tmp/ de la source.
Les identifiants FTP se configurent dans la section "Avancé" de chaque source.
Cette option permet de définir comment assigner une date à un cliché,l'option "Caméra IP" permet de traiter trois types de sources:
Date d'enregistrement de fichier dans le répertoire /tmp/
Nom de fichier (Webcampak), à utiliser si les images proviennent d'un autre Webcampak
EXIF Metadata, pour utiliser la date enregistrée dans l'image par la caméra, attention cette dernière doit être à l'heure.
Permet de ne générer les fichiers hotlink que pour la dernière image déposée dans le répertoire /tmp/
Imaginez une caméra IP (ou un Webcampak) capturant des images toutes les 2mn. Si votre source est configurée pour une fréquence de capture de 10mn, elle traitera 5 clichés à chaque rotation.
Cette option permet de ne générer les fichiers hotlink qu'une seule fois.
Lors d'une capture il se peut qu'aucune images ne soit présente dans le répertoire tmp/ (en cas d'incident réseau par exemple).
En cochant cette case l'alerte e-mail sera déclenchée et une image "hotlink" d'erreur sera générée.
A la différence d'un appareil photo, une erreur de capture ne signifie nécessairement pas dans ce cas précis l'absence de prise de photo. La photo a peut être été capturée mais un incident réseau en a empêché son transfert. Dans ce cas précis la photo sera toujours présente en cache et pourra être transférée par la suite.
Vous pouvez juger inutile de déclencher une erreur dans ce cas de figure.
Cette section permet de capturer une image en provenance d'Internet ou d'un flux streaming. Elle permet aussi la cascade de sources au sein d'un même Webcampak ou de Webcampak différents.

Indiquez simplement l'URL de l'image ou du flux RTSP à capturer.