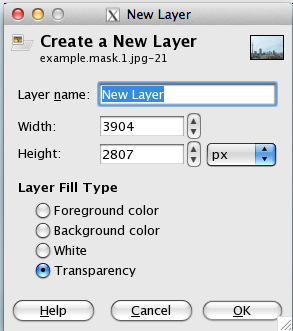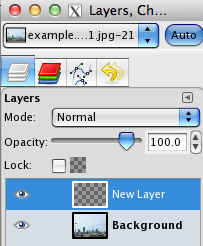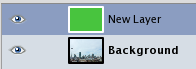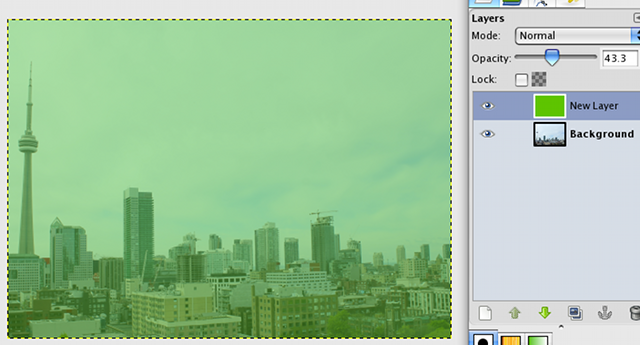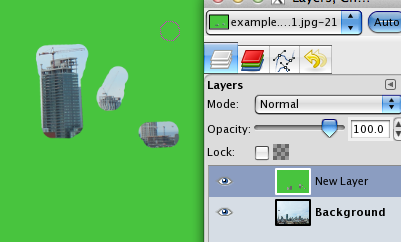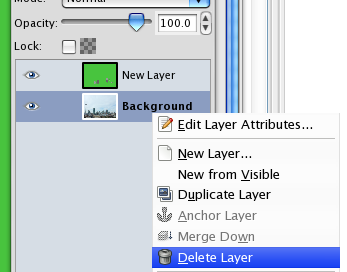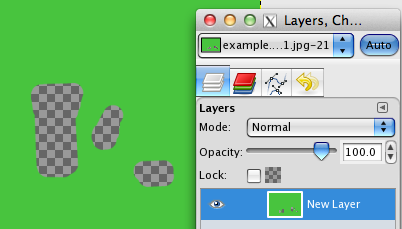Dans cet exemple nous allons détailler la création d'un masque avec Gimp. Le masque sera une image PNG avec canal alpha qui sera superposé à votre image.
Ces manipulations sont réalisées avec The Gimp mais peuvent êtres adaptés à tout logiciel de dessin.
Avant de commencer il est nécessaire que votre Webcampak soit installé de manière définitive, en effet, en cas de mouvement du Webcampak vous pourriez avoir à recréer le fichier.
Dans cette exemple nous allons créer un masque "cachant" l'ensemble de l'image à l'exception de zones de chantier. Ce type de modification est utile si vous souhaitez ne conserver, pour la création de vidéos, que les images pour lesquels il y a eu un mouvement dans une zone ciblée (fonction "Filtrer images similaires").
Une fois votre Webcampak installé dans sa position définitive, téléchargez une image en pleine résolution (via le bouton Tél. Original de l'interface visiteur par exemple). Ouvrez ensuite cette image avec The Gimp.
Veillez à bien sélectionner "Transparent" pour votre nouveau calque.
Utilisez ensuite l'outil "pot de peinture", et colorez l'ensemble du calque. La couleur doit être pleine et ne pas laisser apparaître l'image en arrière plan.
Modifiez ensuite l'opacité du calque pour laisser apparaître l'image en fond.
Avec l'outil gomme, mettez à nu toutes les zones pour lesquelles vous souhaitez suivre les changements.
Rétablissez ensuite l'opacité à 100 pour ne plus voir que
les zones que vous avez sélectionné.
Nous pouvons ensuite supprimer l'image source, avec un clic droit sur le calque "Background", supprimez l'image source pour ne conserver que le nouveau calque.
Votre masque est maintenant prêt à être enregistré, sauvegardez le au format PNG en conserver le canal alpha.
Copiez ensuite, en FTP, le fichier dans le répertoire
/watermark/ du compte "wpresources". Le masque est prêt à être
utilisé.