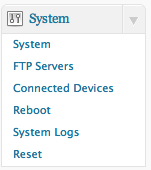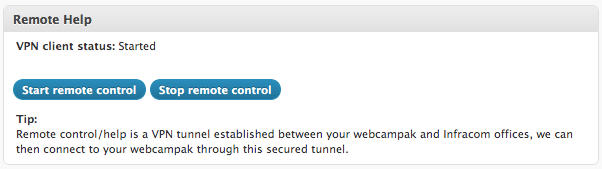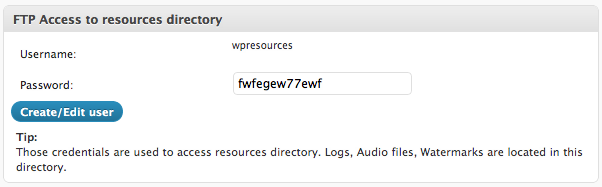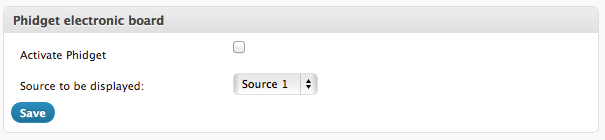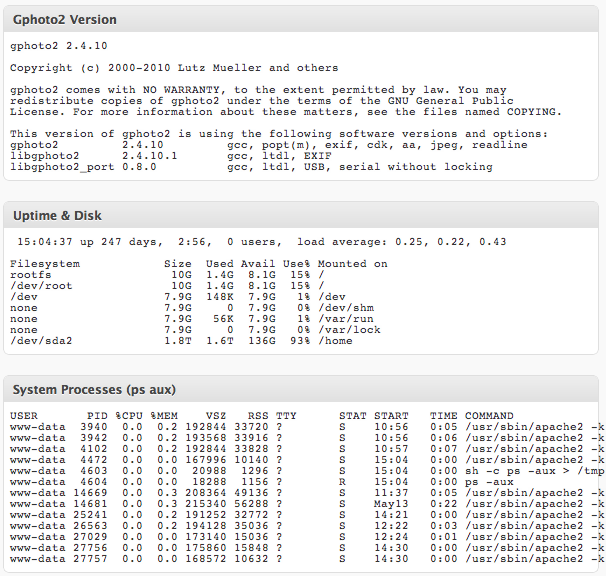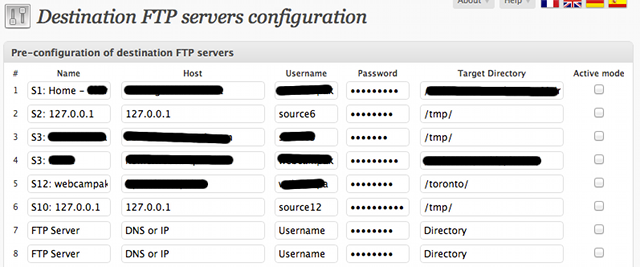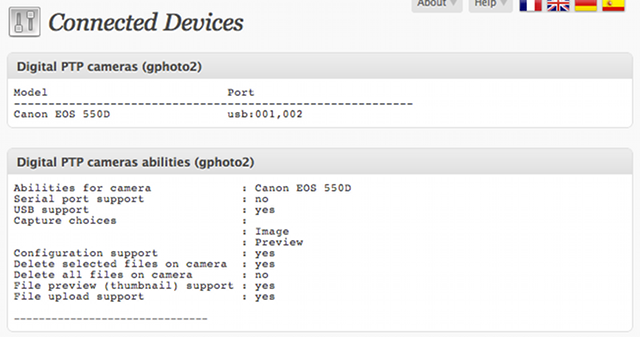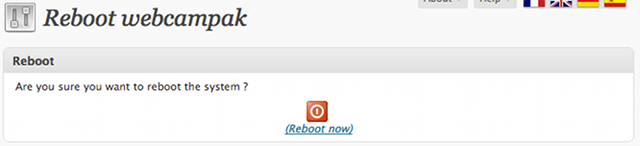This menu will let you access settings having an impact on the whole Webcampak.
"System" let you configure global settings,
"FTP Servers" let you define FTP servers available for all sources,
"Connected devices" display cameras and USB webcams physically connected to Webcampak,
"Reboot" let you restart Webcampak,
"System logs" display logs related to system wide actions,
"Reset" let you reset Webcampak to factory defaults.
This part is only available with Webcampak provided pre-configured by Eurotechnia, when started this will activate a VPN tunnel allowing us to connect for maintenance purposes.
Webcampak is provided with an internal FTP server, each source has its own FTP account and a global account is available to reach content shared between all sources.
This account gives access to:
Logs of all sources
MP3/M3U files to add soundtrack to your videos
watermark pictures
temporary files, can be deleted in case of issue
The account is disabled by default, you have to click on "Create/Edit user" once to activate the FTP server globally.
Webcampak can be compatible with multiple USB cameras simultaneously, to enable this feature you must activate this module and mention if cameras are identical (same make / model) or different
Webcampak must be able to determine after a reboot or issue which camera must be attached to which source:
If cameras are different, the system will use the camera model
If cameras are identical, the system will insert a specific tag within each camera, and will look for this tag regularly to ensure it is still attached to the correct source.
Activate this module if a phidget electronic board is connected to your system.
By activating this module, your Webcampak will send us stats usage. This does only include general details (software version, CPU, operating system mostly).
The three blocs above display system information (Gphoto version, uptime, disk usage, process).
This section let you define all FTP servers that can be used by sources.
You can configure up to 30 different servers, You can notice on this capture that servers 2 and 6 actually send pictures to another source of the same Webcampak (using IP 127.0.0.1).
This section displays details about devices physically connected to your Webcampak.
This two first blocs provide more details about connected cameras.
The first one display connected cameras and their ports, the second one provides more details about cameras' capabilities. For the camera to be compatible with Webcampak, "Capture choices" line must include "Image" (as displayed on the above screenshot).
As you can see on the above capture, a "Canon EOS 550D" DSLR camera is connected to USB port "usb:001,002".
Important
USB ports will change each time a camera is restarted or connected/disconnected. Activate the appropriate multi-cameras option in "System" if multi cameras are going to be used simultaneously.
The bloc above display devices connected via USB, DSLR cameras and USB webcams will be displayed here. If a specific devices is not detected here it means it will not be possible to use it with Webcampak.
Below an example with multiple devices connected:
Bus 001 Device 001: ID 1d6b:0002 Linux Foundation 2.0 root hub Bus 002 Device 007: ID 04a9:30c1 PowerShot A520 (PTP mode) Bus 002 Device 006: ID 06f8:300f Guillemot Corp. Bus 002 Device 004: ID 0ac8:301b Z-Star Microelectronics Corp. ZC0301 Webcam Bus 002 Device 003: ID 04f2:0402 Chicony Electronics Co., Ltd Bus 002 Device 002: ID 0451:2046 Texas Instruments, Inc. TUSB2046 Hub Bus 002 Device 001: ID 1d6b:0001 Linux Foundation 1.1 root hub
You can find above:
A Guillemot webcam: "Bus 002 Device 006: ID 06f8:300f Guillemot Corp. "
A Z-Star webcam: "Bus 002 Device 004: ID 0ac8:301b Z-Star Microelectronics Corp. ZC0301 Webcam"
A Canon point-and-shoot camera: "Bus 002 Device 007: ID 04a9:30c1 PowerShot A520 (PTP mode)"
This bloc displays more details about connected USB webcams, below is an example with two USB webcams connected:
/dev/video0 attribute | type | current | default | comment -----------+--------+---------+---------+------------------------------------- norm | choice | (null) | (null) | input | choice | Camera | Camera | Camera 1 bright | int | 51 | 0 | range is -64 => 64 contrast | int | 32 | 32 | range is 0 => 64 color | int | 64 | 64 | range is 0 => 128 hue | int | 0 | 0 | range is -40 => 40 White Bala | bool | on | on | Gamma | int | 100 | 100 | range is 72 => 500 Gain | int | 0 | 0 | range is 0 => 100 Horizontal | bool | off | off | Vertical f | bool | off | off | Power Line | choice | 50 Hz | 50 Hz | Disabled 50 Hz 60 Hz Sharpness | int | 3 | 3 | range is 0 => 10 Backlight | int | 0 | 0 | range is 0 => 1 /dev/video1 attribute | type | current | default | comment -----------+--------+---------+---------+------------------------------------- norm | choice | (null) | (null) | input | choice | zc3xx | zc3xx | zc3xx bright | int | 128 | 128 | range is 0 => 255 contrast | int | 128 | 128 | range is 0 => 256 Whitebalan | bool | off | off | Gamma | int | 4 | 4 | range is 1 => 6 Auto Gain | bool | on | on | Horizontal | bool | off | off | Vertical f | bool | off | off | Sharpness | int | 2 | 2 | range is 0 => 3 /dev/video2 /dev/video3 /dev/video4 /dev/video5 /dev/video6 /dev/video7 /dev/video8 /dev/video9 /dev/video10
We can easily identify cameras we saw in "USB devices":
"Camera 1" : is the Guillemot webcam
zc3xx : is the other USB webcam.
Webcampak is compatible with a large number of USB webcams, but to ensure proper operation it is necessary to detail the native resolution of the webcam.
This resolution is mentioned in this advanced section. Webcampak uses "bus_info" parameter to attach a USB Webcams to a source, you will need to mention this parameter when configuring a source with a USB Webcam
/dev/video0
### v4l2 device info [/dev/video0] ###
general info
VIDIOC_QUERYCAP
driver : "sonixj"
card : "USB camera"
bus_info : "usb-0000:00:10.0-2"
version : 3.2.16
capabilities : 0x5000001 [VIDEO_CAPTURE,READWRITE,STREAMING]
type : VIDEO_CAPTURE
fmt.pix.width : 640
fmt.pix.height : 480
/dev/video1
### v4l2 device info [/dev/video1] ###
general info
VIDIOC_QUERYCAP
driver : "uvcvideo"
card : "UVC Camera (046d:0809)"
bus_info : "usb-0000:00:10.3-5"
version : 3.2.16
capabilities : 0x4000001 [VIDEO_CAPTURE,STREAMING]
type : VIDEO_CAPTURE
fmt.pix.width : 640
fmt.pix.height : 480
We can find here our two webcams, resolution is displayed as "fmt.pix.width" and "fmt.pix.height".
As a summary we have the following cameras connected :
Webcam Dualpix Emotion
Port: /dev/video0
Resolution: 1280x1024
Webcam zc3xx
Port: /dev/video1
Resolution: 640x480
This section let you reboot Webcampak.
All settings will be saved and the system will come back online automatically after reboot.
Webcampak keeps track of all major actions, those details can be useful in case of issue.
Using this section you can have a look into previous actions.
Mon Jul 19 19:30:27 CEST 2010 - SAMPLE: bash /home/wpak001/webcampak/bin/pictures-capture.sh 1 sample