This tab has been created to allow batch manipulation, it will edit a very large number of pictures automatically.

This section let you batch process pictures, we created it for multiple reasons:
Reduce picture size: by applying cropping/resizing pictures in batch it reduce the overall size of pictures to be inserted into a video manipulation software.
Advanced picture selection: by copying pictures to a dedicated source you can easily delete sequences by still keeping original pictures.
This section has a lot of similarities with "Videos" and "Custom Videos" sections but with much more functionalities. Once processing is completed you can use "Custom Videos" to generate a video of the target source.
By using various manipulations simultaneously you can achieve specific effects.
This module give you the ability to crop pictures.

To avoid any deformation, always keep the same ratio during all your manipulations.
This module is interesting to zoom on specific parts of the picture. You can for example display a portion at 200% of its original capture.
For example is you crop a 1280x720 zone and configure your final resolution to be 1920x1080, Webcampak will automatically resize your picture to 1920x1080, resulting in a zoom.
This module let you create a transition/pan/zoom effect in your images.

You can achieve two effects:
Create a transition effect (move from one side of the picture to another).
Create a progressive zoom effect.
This effect will apply on the whole selected interval. Webcampak will calculate the number of shots to modify and apply the effect progressively to all pictures.
One pictures have been manipulated, the idea is to resize them to their definitive resolution.

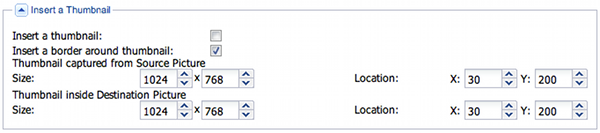
This module let you insert a thumbnail on top of your picture. Objective is to choose a zone in the source picture (similar to cropping feature) and copy it inside the final picture.
You can achieve two effects:
Insert a thumbnail displaying a zoomed section of a particular area.
Insert a thumbnail displaying the global picture in a "zoomed" sequence.
The option "Insert a border around thumbnail" add a border to create a clear difference between the thumbnail and the rest of the picture.
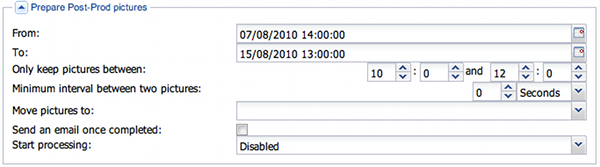
This section is very similar to "Custom Vids. tab), with the exception of "Move pictures to" option.
We strongly advise to move pictures to a dedicated source specifically created to host your modified pictures to ensure no modifications will be done to original pictures.